karaDox™ Számlaengedélyező 4
karaDox™ Számlaengedélyező 4
A KARÁDI által SharePoint alapokon fejlesztett számlaengedélyező 4 modul a bejövő számlák teljesítésigazolását, a számlák jóváhagyását és folyamataihoz kapcsolódó funkcionalitást valósítja meg.
A modulban az alábbi folyamatok találhatóak:
- Számla rögzítése
- Teljesítés igazolása
- Jóváhagyás
- Könyvelés
A számlaengedélyező 4 felépítése
A SharePoint alapú modul kezdőlapján, ahová a felső hivatkozáspult Számlaigazolás elemét választva tud a felhasználó belépni, az alábbi elemek jelennek meg:
- Nyitott feladataim
- Iktatósor
- Nyitott számláim
- Bal oldali fontos rovatok sáv
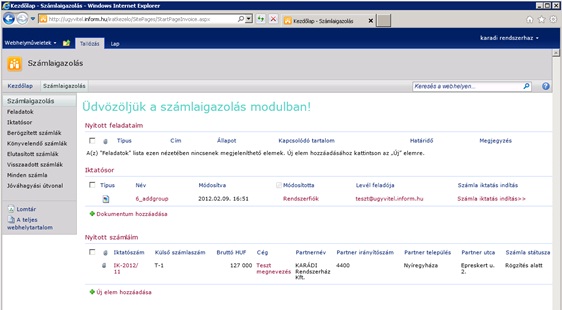
1. ábra: belépés a rendszerbe
A Nyitott feladataim listában az aktuális felhasználó feladatai jelennek meg. Innen érhetőek el a feladatok és a feladathoz kapcsolódó elemek is.
Az Iktatósorban a beérkezett, iktatásra váró dokumentumok láthatók. Ide közvetlenül a lista alatti Dokumentum hozzáadása hivatkozással is felvihetők dokumentumok, de a SharePoint alapú lista rendelkezik egy e-mail címmel is, az erre a címre érkező dokumentumok szintén megjelennek az iktatósorban.
A Nyitott számláim listában az iktatott, de még nem jóváhagyott számlák láthatók. Egy számlát választva innen érhető el a számla adatlapja a SharePoint felületen, ahol a számlával kapcsolatos teendők, számlaigazolás, pecsételés végezhetők el.
A bal oldali, ún. fontos rovatok sávon szintén elérhetők ezek a listák, kiegészítve olyan hivatkozásokkal, ahol a különböző státuszokkal rendelkező számlák nézetei találhatóak meg, illetve a jóváhagyási útvonalak tarthatóak karban.
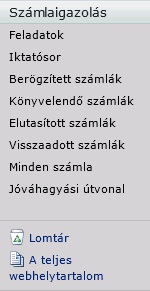
2. ábra: fontos rovatok sáv
Ez a fontos rovatok sáv mindig látható a SharePoint rendszer felületén, s ezáltal könnyíti a mozgást a modul különböző részei között.
A számlaengedélyező 4 folyamatai
Számla rögzítése
A számlák rögzítése több helyen is történhet a SharePoint alapokon fejlesztett modulban, a rögzítést az iktatók végzik. Rögzítésre kerül a számla minden alapvető adata (cég, partner, számlaszám, végösszeg stb.), valamint csatolt dokumentumként a számla képe is.
A számlaengedélyező 4 modul rendelkezik egy iktatósor nevű dokumentumtárral is, amelynek van egy e-mail címe. Erre az e-mail címre érkező dokumentumok mellékletei kerülnek be ide. Az iktatósorban az adott dokumentum átemelését a számlakönyvbe, az Iktatás indítás hivatkozással kezdeményezheti az iktató.
Teljesítés igazolása
A beérkező számlák jogosságát igazolni kell, majd csak jóváhagyás után kerülhetnek át a könyveléshez. A számlákhoz a SharePoint által támogatott számlaengedélyező rendszerbenrendelhető egy ún. jóváhagyási útvonal. Ebben az útvonalban adható meg, hogy kik vegyenek részt a számla igazolásában, jóváhagyásában. Először az igazoló dönti el, hogy jogos-e a számla, utána a jóváhagyó engedélyezi a számla kifizetését.
Több teljesítésigazoló is szerepelhet a SharePoint által támogatottigazolási folyamatban. Az első igazolónak kell a pecsételési műveletet elvégeznie. Ez azt jelenti, hogy pecsétek rögzítésével megadja, mely költséghelyhez hány százaléka kerül a számlán szereplő költségeknek. A pecsételés eredményeképpen 100%-ban fel kell osztania a számlát, csak ez után tudja az első teljesítésigazoló befejezni a feladatát, azaz leigazolni a számlát.
Az igazolás lehetséges kimenetelei:
- Visszaadás: Amennyiben a teljesítésigazoló úgy találja, hogy nem illetékes a teljesítés eldöntésében, akkor – megjegyzései hozzáfűzése mellett – a rossz útvonalra került számlaigazolást visszaadhatja a számlaigazolást indító személyhez.
- Elutasítva: A számla státusza elutasított lesz és bekerül az elutasított számlák közé.
- Leigazolva: Leigazolás esetén vagy a következő teljesítésigazolóhoz kerül a folyamat, vagy ha minden teljesítésigazoló leigazolta, akkor az első jóváhagyóhoz.
Jóváhagyás
Teljesítésigazolás után a jóváhagyóhoz kerül a SharePoint alapúszámlaigazolási folyamat. A jóváhagyó hagyja jóvá, hogy a számla könyvelhető és utalható. A számlán megadott jóváhagyási útvonalnak megfelelően, összeghatártól függően több jóváhagyó is lehet, a sorrendjük beállítható.
A jóváhagyás lehetséges kimenetelei:
- Elutasítva: Elutasítás esetén bármikor újra indítható az engedélyezés. Megjegyzések hozzáfűzése is lehetséges.
- Jóváhagyva: A könyveléshez kerül a folyamat.
Könyvelés
A jóváhagyást követően a könyveléshez kerül a számla. A jóváhagyott számlák automatikusan átkerülnek az ügyviteli rendszerbe. A könyvelés is élhet a visszautasítás lehetőségével, de ez a lépés már az ügyviteli rendszerben történik. Erről értesítést kap a SharePoint alapú számlaengedélyező modul is, így ezután vagy javításra kerül a rögzített számla, vagy visszaküldésre.
Ha sikeres volt a könyvelés az ügyviteli rendszerben, a könyveléskor kapott számlaszám visszaíródik a SharePoint számlaengedélyező moduljába és a számla állapota könyvelvére változik. Ezután a számla már nem lesz látható a Nyitott számláim listában, ugyanis lezárásra került.
Feladatok listája
Az említett folyamatok indítás után bekerülnek a már említett Feladatok listába. Ez a Feladatok lista megjelenik a SharePoint alapú modul kezdőlapján, de elérhető a bal oldali menüből is. Ebben a feladatlistában csak a bejelentkezett felhasználó feladatai jelennek meg. Itt láthatja a felhasználó, hogy milyen feladatai vannak éppen folyamatban és innen érheti el őket a hivatkozások segítségével.
A számlaengedélyezés szereplői és feladatai
- Iktató:Feladata a számla rögzítése a SharePoint alapú számlaengedélyező modulban.
- Számlaigazolás-indító: Feladata a jóváhagyási útvonalak karbantartása, a jóváhagyási útvonal kiválasztása a számlához, a jóváhagyási, számlaigazoltatási folyamat indítása.
- Számlaigazoló, -jóváhagyó: Feladata a számla igazolásának, pecsételésének, jóváhagyásának elvégzése a feladata végrehajtásával.
Iktató feladata
Számla rögzítése
A számlák listája a SharePoint alapú számlaengedélyezőmodul kezdőlapján a Nyitott számláim lista által vagy a bal oldali fontos rovatok sávon érhető el. A kezdőlapon minden nem lezárt számla megjelenik, a bal oldali hivatkozásokkal pedig a különböző státuszban lévő számlák nézetei érhetőek el.Új számla felvitelének lehetőségei:
- iktatósorban Számlaiktatás indítása hivatkozással,
- számlák listája alatti Új elem hozzáadása hivatkozással,
- szalag menüben az Új elem nyomógombbal.
1. Az iktatósorban a Számlaiktatás indítása hivatkozással iktathatjuk az iktatósor aktuális sorában lévő számlát.
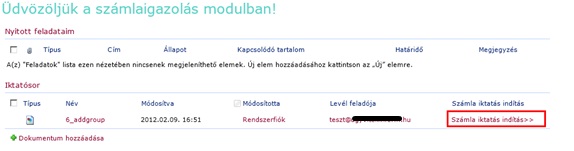
3. ábra: új számla felvitele – számlaiktatás indítása
Ezek a számlák vagy az iktatósorhoz rendelt e-mail címre érkező levelekhez csatolva kerülnek be ide, vagy az iktatósor alatti Dokumentum hozzáadása hivatkozással tölthet fel a felhasználó egy beszkennelt számlát a SharePoint felületre. A Számlaiktatás indítása hivatkozásra kattintva megjelenik egy ablak, ahol megadhatóak a számla adatai.
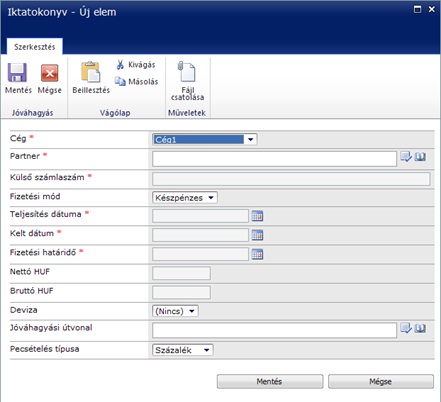
4. ábra: számla adatainak megadása
Ha több cég van, a Cég mezőben ki kell választani azt a céget, amelyhez érkezett a számla. A Partner a mező melletti könyvet ábrázoló ikonra kattintva megjelenő listából választható ki. Ez a partnerlista az ügyviteli rendszerből érkezik és szűrve van cégre, vagyis csak a választott cég partnerei jelennek meg a listában. A számlaszámot a Külső számlaszám mezőben kell megadni. A fizetési mód és a dátumok felvitele pedig értelemszerűen a számla alapján történhet. Az összegek felvitelére szolgáló mezők közül alapban csak a forintos összegek mezői látszanak, de deviza kiválasztása esetén megjelennek a devizás összegek mezői is. A mentés gombbal iktatható a számla a SharePoint rendszerben, melynek következtében létrejön egy számla az iktatókönyvben, amihez csatolva lesz az iktatósorban lévő számlakép, az iktatósorból pedig törlődik ez a bejegyzés.
2. A számlák listái alatti Új elem hozzáadása hivatkozásra is ugyanez a számlafelviteli ablak jelenik meg a SharePoint felületen.
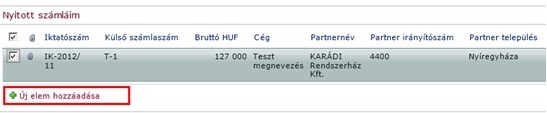
5. ábra: új számla felvitele – új elem hozzáadása
Itt ugyanúgy rögzíthető a számla, de mivel nem az iktatósorból kezdeményeződik a számla iktatása, így nem lesz hozzá csatolva számlakép. Ezt a csatolást a későbbiekben is elvégezheti a felhasználó a SharePoint rendszerben, az iktatott számlát kijelölve és a szalag menüben a Fájl csatolása nyomógombot választva.
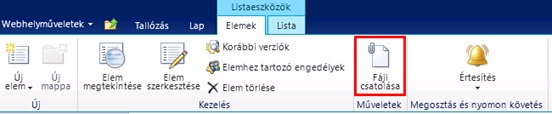
6.ábra: szalag menü – számlakép csatolása
3. Új számla felvitele történhet úgy is, hogy a felhasználó a számlák listában kijelöli valamelyik számlát, majd a megjelenő szalag menün
(lásd 6. ábra) az Új elem gombot választja. Ebben az esetben is az előzőekben leírtak alapján történhet a számla rögzítése.
A számla rögzítése után az igazolási folyamat elindításáig, tehát amíg a számla státusza Rögzítés alatt, módosítható a számla a szalagmenü Elem szerkesztése gombjának segítségével, vagy a listaelem menüjéből az Elem szerkesztése menüponttal.
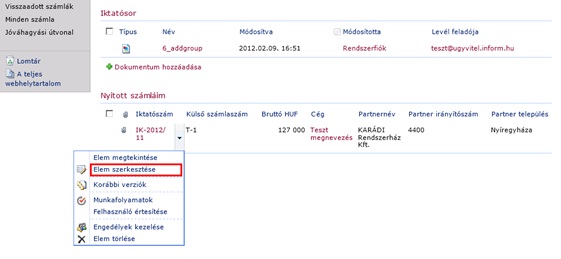
7. ábra: számla módosítása – elem szerkesztése
A számla rögzítésére szolgáló ablakon megjelenő, csillaggal jelölt mezők kitöltése kötelező.
Számlaigazolás-indító feladata
A számlák iktatás után részt vesznek egy igazolási, jóváhagyási folyamatban, ahol megállapítják a számla jogosságát és jóváhagyják a kifizetését. Ebben a folyamatban résztvevő személyeket az ún. jóváhagyási útvonalakban lehet meghatározni. Több ilyen jóváhagyási útvonal is létrehozható a későbbi használat érdekében a Jóváhagyási útvonal törzsben.
A számlák rendelkeznek egy státusz mezővel, ez mutatja, hogy az adott számla milyen állapotban van éppen. A számla lehetéses állapota:
- rögzítés alatt
- igazolás alatt
- jóváhagyás alatt
- pénzügyi ellenőrzés alatt
- jóváhagyva
- elutasítva
- könyvelve
- visszaadva
Jóváhagyási útvonal karbantartása
A jóváhagyási útvonalak törzse a bal oldali fontos rovatok pulton érhető el a SharePoint felületén. A Jóváhagyási útvonal hivatkozással jelenik meg az útvonalak listája. A lista alatti Új elem hozzáadása hivatkozással vehető fel új útvonal, vagy a már felvitt elemeken, egy elemet kijelölve, a szalagmenüben az Elem szerkesztése gombbal módosítható egy már meglévő. Ekkor megjelenik egy ablak, ahol megadható, hogy az útvonal melyik céghez tartozik és mi legye a neve.
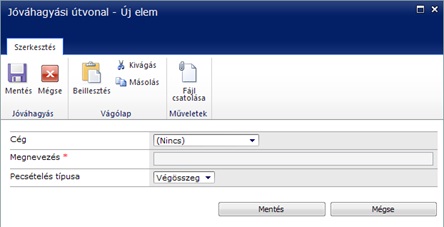
8. ábra: jóváhagyási útvonal
A mentést követően létrejön a jóváhagyási útvonal, de még üresen. Az útvonalban szereplő igazolók, jóváhagyók felviteléhez rá kell kattintani a listában egy útvonal nevére. Ekkor megjelenik a jóváhagyási útvonal megjelenítő ablaka, amelynek a felső részén láthatók az útvonal adatai, az alsó részén pedig a résztvevők listája.
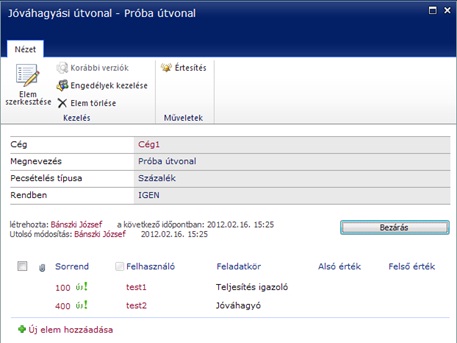
9. ábra: jóváhagyó felvitele – 1. lépés
Ebben a listában adhatóak meg az útvonal résztvevői. Az Új elem hozzáadása hivatkozással vihető fel új résztvevő.
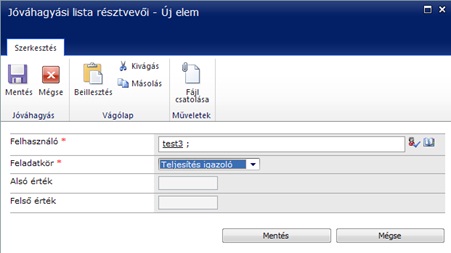
10. ábra: jóváhagyó felvitele – 2. lépés
Ezen a SharePoint felületen megadható a résztvevő neve, feladatköre illetve egy értékhatár is, mellyel beállítható, hogy az adott résztvevő milyen számlaérték esetén illetékes.A felvitt résztvevők módosíthatóak is a résztvevő sorában, a sorrend mező melletti kis lefelé nyílra kattintva megjelenő ún. listaelem menüben, az Elem szerkesztése menüpontot választva.
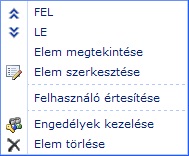
11. ábra: listaelem menü
A résztvevők sorrendje is módosítható a fel és a le menüpontok választásával.
A program ellenőrzi a megadott útvonalat és a Rendben mezőben jelzi, hogy a megadott útvonal érvényes-e vagy sem. Az útvonalban szerepelnie kell legalább egy igazolónak és legalább egy jóváhagyónak, akkor fogadja el a program rendben lévőnek a megadott útvonalat.
Jóváhagyási útvonal beállítása
A SharePoint alapú számlaengedélyező rendszerbefelvitt számlákhoz, az igazolási folyamat indítása előtt meg kell adni egy jóváhagyási útvonalat, azaz, hogy mely előre beállított résztvevők vegyenek részt az igazolási folyamatban. Ez a beállítás a számlamódosító ablakon végezhető el, ami a szalagmenü vagy a listaelem menü Elem szerkesztése menüpontjával érhető el.
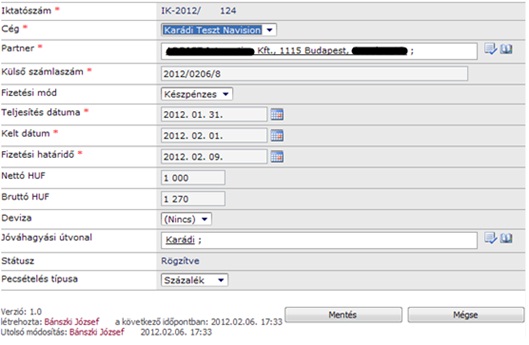
12. ábra: számlamódosító ablak
A jóváhagyási útvonal mezője mellett, jobb oldalon látható könyvet ábrázoló ikonnal jeleníthető meg a jóváhagyási útvonalak listája, ebből választható ki egy útvonal. A jóváhagyási útvonalak listában csak a számlán választott céghez tartozó útvonalak jelennek meg.
Az igazolási folyamat része a pecsételés is, ahol a számla összegének felosztása történik különböző költséghelyekre. Szintén ezen az ablakon kell megadni, hogy a pecsételés összeg alapján vagy százalékosan fog-e történni.
Számlaigazolás indítása
Miután a számla rögzítésre, a jóváhagyás útvonal és a pecsételés típusa pedig beállításra került, elindítható a SharePoint rendszerben aszámlaigazolási folyamat. Ehhez a számla adatlapjára kell lépni, ami a számlák listáján az iktatószámra kattintva tehető meg. Ekkor megjelenik az alábbi ablak, amely tartalmazza a számlához tartozó információkat. A felső részen a számla adatai, alatta a jóváhagyási útvonal résztvevői, majd a pecsétek láthatók, alul pedig a számlához tartozó feladatok jelennek meg.
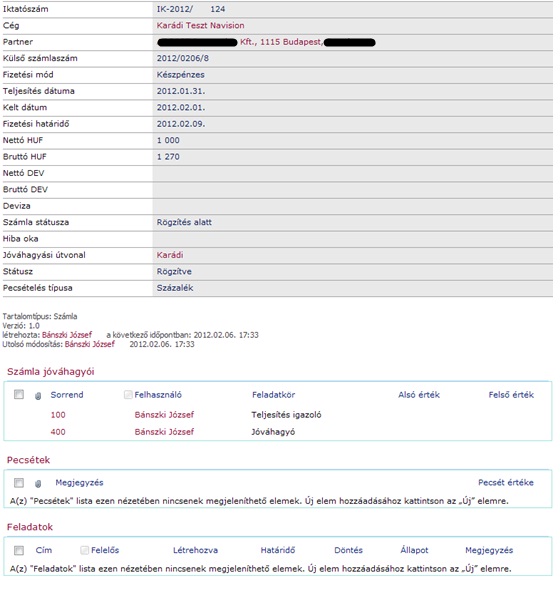
13. ábra: számla adatlapja
A számla jóváhagyói ezen a felületen is módosíthatóak a szalagmenü Jóváhagyók módosítása menüpontjával. Ez a módosítás csak a számlához tartozó jóváhagyási útvonalat érinti, az útvonalak törzsére nincs hatással. A számlaigazolási folyamat, a szalagmenü Számlaigazolás indítása menüpontjával indítható. Ezt követően megjelenik a folyamatindító ablak, ahol az Indítás gombbal indítható a folyamat a SharePoint rendszerben.
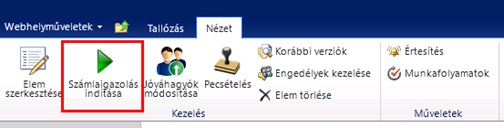
14. ábra: szalagmenü – számlaigazolás indítása
A számla adatlapján, a feladatok listájában látható, hogy feladat került kiosztásra a jóváhagyási útvonalban szereplő első résztvevőnek, aki egy számlaigazoló. A kiosztott feladatról a résztvevők e-mailben értesítést kapnak. A számla státusza rögzítés alattiról igazolás alattira változik. A feladat listában az állapot mezőben látható, hogy a feladatot befejezték-e már vagy sem.
Az első számlaigazolónak kell elvégeznie a pecsételést a SharePoint felületen, amivel felosztja a számla összegét a különböző költséghelyek között. Addig nem tudja befejezni a feladatát, amíg a pecsétek nincsenek meg a teljes számla értékre összegszerűen vagy százalékosan.
A számlaigazoló visszaadhatja a feladatát, amennyiben úgy dönt, hogy nem illetékes a számla igazolásában. Ekkor a számla státusza visszaadvára módosul, és a számla bekerül a visszaadott számlák listájába. Ebben az esetben a számlán módosítható a jóváhagyási útvonal és újra elindítható az igazolási folyamat.
Ha az útvonal egy résztvevője végzett a feladatával, a következő résztvevőnek kerül kiosztásra feladat.
Amennyiben nincs több igazoló, akkor a jóváhagyóhoz kerül a folyamat és a számla státusza is jóváhagyás alattira módosul.
Miután a jóváhagyási útvonalban szereplő minden résztvevő végzett a feladatával és mindenki jóváhagyta a számlát, a számla jóváhagyva státuszba kerül aSharePoint alapú számlaengedélyező rendszerbenés átadódik az ügyviteli rendszernek, ahol elvégzik a könyvelését.
A jóváhagyásban résztvevő bármelyik szereplő elutasíthatja a számlát, ekkor a számla státusza elutasítvára változik és bekerül az elutasított számlák listájába.
Számlaigazoló, -jóváhagyó feladatai
A számlához beállított jóváhagyási útvonalban szereplő résztvevők feladata a számla igazolása, azaz hogy jogos-e a számla és annak jóváhagyása, illetve hogy utalható-e.
Számla pecsételése
Az első igazolónak kell elvégeznie a pecsételést, amelynek célja, hogy a számla összegét felosztják különböző költséghelyekre. A pecsételés a számlán beállítottnak megfelelően történhet érték szerint és százalék alapján is. Az első igazoló addig nem tudja befejezni a feladatát a SharePoint alapú számlaengedélyező rendszerben, amíg a számla nincs teljes egészében felosztva, azaz a pecsétek értéke nem egyenlő a számla összegével vagy nem száz százalék.
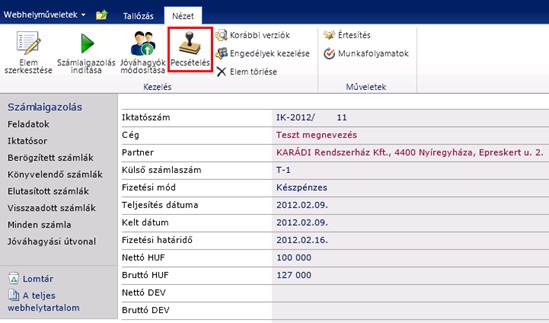
15. ábra: pecsételés – 1. lépés
A pecsételésről külön feladat illetve e-mail értesítés nem érkezik, ez része az első igazolási feladatnak. A pecsételés a számla adatlapján, a szalagmenüben lévő Pecsételés menüponttal végezhető. Ekkor az alábbi ablak jelenik meg a SharePoint felületén.
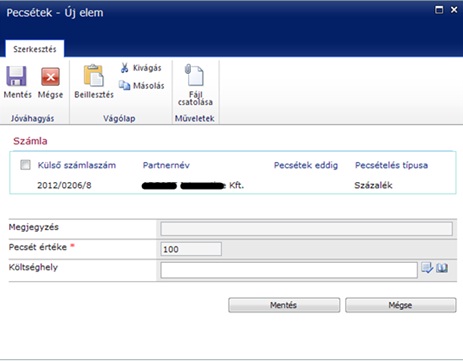
16. ábra: pecsételés – 2. lépés
Az ablak felső részén látható a számla néhány adata és a beállított pecsét típusa. A pecséthez írható megjegyzés és meg kell adni a pecsét értékét a beállított típusnak megfelelően, összegben vagy százalékban. Ezt követően ki kell választani a költséghelyet a mező mellett jobb oldalon látható könyv ikonra feljövő költséghely listából, mely az ügyviteli rendszerből áll rendelkezésre.
Számla igazolása
A bejövő számlát könyvelés, utalás előtt igazolni kell, hogy jogos-e vagy sem. Az igazolási feladatról e-mailértesítés érkezik, ebben az e-mailben lévő hivatkozással érhető el a SharePoint felületen az igazolási feladat. Ezen a feladaton kell kiválasztani, hogy a felhasználó jóváhagyja vagy elutasítja a számlát. A feladat elvégzése előtt el kell végezni a pecsételést a korábban leírtaknak megfelelően, mert addig nem engedélyezett az igazolási folyamat végrehajtása, amíg nincs teljes egészében lepecsételve a számla.
Az igazolási feladat lapon látható a feladat néhány részlete és a kapcsolódó számla.
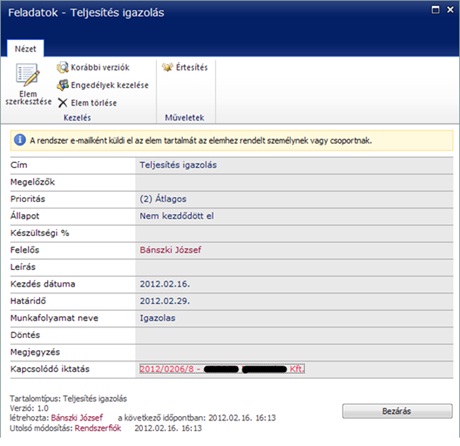
17. ábra: teljesítés igazolása
A Kapcsolódó ikatás hivatkozáson keresztül érhető el a számla adatlapja, ahol megtekinthető minden, a SharePoint rendszerben találhatószámlával kapcsolatos adat.A feladat végrehajtása a szalagmenün lévő Elem szerkesztése menüponttal kezdeményezhető, melyet követően megjelenik egy ablak (melynek felépítése azonos a 19. ábrán láthatóval), ahol a felhasználónak ki kell választani a döntését, megjegyzést írhat, majd a Feladat végrehajtása gombbal befejezi a feladatot.
A döntés mezőben az alábbi lehetőségek vannak:
- Visszaadás: Ha a felhasználó nem illetékes a teljesítés eldöntésében, akkor megjegyzés hozzáfűzése mellett visszaadhatja a számlaigazolást indító személyhez.
- Elutasítás: A számla státusza elutasított lesz és bekerül az elutasított számlák közé.
- Jóváhagyás: Ha a felhasználó teljesítettnek találja a számlát, akkor ezzel a lehetőséggel igazolhatja azt.
Számla jóváhagyása
A számla igazolása után a jóváhagyó kap feladatot, melyről e-mailben értesítést kap. A jóváhagyó feladata annak eldöntése, hogy engedélyezi-e a számla kifizetését vagy sem. Jóváhagyása után a könyvelésre kerül a számla.
A feladat az e-mailben lévő hivatkozással érhető el, erre megjelenik a feladat megjelenítő ablaka. Az ablakon láthatóak a feladat adatai és alul egy hivatkozás a számlára, ennek segítségével tekinthető meg a számla a SharePoint rendszerben.
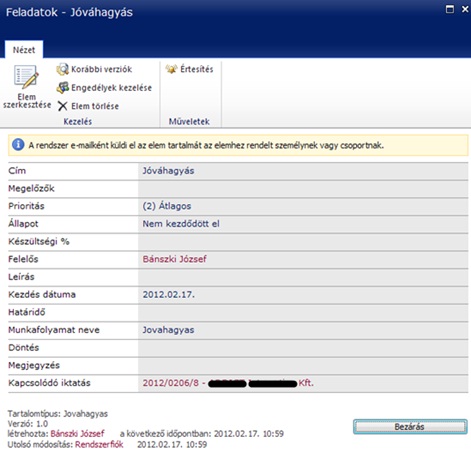
18. ábra: jóváhagyás
A feladat végrehajtása az Elem szerkesztése menüpont segítségével kezdeményezhető. Megjelenik az alábbi ablak, amelyen elvégezhető a feladat.
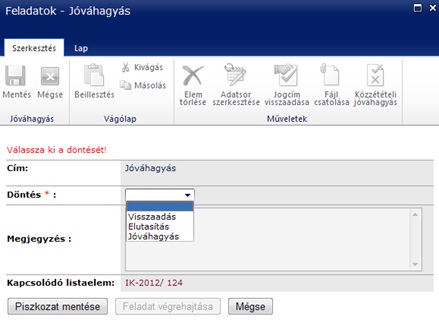
19. ábra: jóváhagyás – döntés
Ezen a SharePointfelületen ki kell választani a döntést, írható megjegyzés, majd a Feladat végrehajtása gombbal befejezhető a feladat.
A döntés mezőben az alábbi lehetőségek vannak:
- Visszaadás: Ha a felhasználó nem illetékes a jóváhagyás eldöntésében, akkor megjegyzés hozzáfűzése mellett visszaadhatja a számlaigazolást indító személyhez.
- Elutasítás: A számla státusza elutasított lesz és bekerül az elutasított számlák közé.
- Jóváhagyás: Ha a jóváhagyást választja a felhasználó, akkor ezzel a lehetőséggel engedélyezi a számla kifizetését.
Egyéb folyamatok
Helyettesítés
Kiegészítő munkafolyamat. A Helyettesítések listában, amikor keletkezik egy új bejegyzés, akkor automatikusan elindul ez a SharePoint rendszer által támogatott munkafolyamat.
Lépései:
- 1. Várakozik a helyettesítés kezdetéig, majd aktiválja azt. Aktivált helyettesítés esetén minden folyamatban lévő vagy új feladaton, amely:
- felelőse a helyettesített személy
- és a helyettesítésen vagy minden szerep delegálva van, vagy olyan nevesített szerep van delegálva, melyhez az adott feladat tartoziklecseréli a felelős személyét a helyettesítő személyre, valamint a feladaton megjelöli, hogy melyik helyettesítéshez tartozik.
- 2.Várakozik a helyettesítés végéig, majd deaktiválja azt. Deaktiváláskor minden az adott helyettesítéshez kapcsolódó, még be nem fejezett feladat felelőse újra ahelyettesített személy lesz.
A helyettesítések kezelésére egy külön listában minden felhasználó rögzíteni tudja, hogy egy adott időszakban ki az őt helyettesítő személy. Amennyiben a helyettesített felhasználónak feladata keletkezik ebben az időszakban, akkor a feladat felelőse lecserélődik a helyettesítő személyre, és a feladaton bejegyzésre kerül, hogy mely helyettesítési bejegyzésből származik a helyettesítés. A SharePoint keretrendszerben fejlesztett modulrészben paraméterezhető, bekapcsolható az a funkció is, hogy amennyiben van a helyettesítés időtartama alatt már meglévő nyitott feladata, akkor a feladat felelőse az időtartam lezártáig a helyettesítő felhasználó lesz, utána újra a helyettesített.
A helyettesítés listája a kezdőlap bal oldali fontos rovatok sávon lévő Helyettesítések hivatkozással érhető el. Itt a lista alatti Új elem hozzáadása hivatkozással vihető fel új helyettesítés a SharePoint alapú számlaengedélyező rendszerbe.
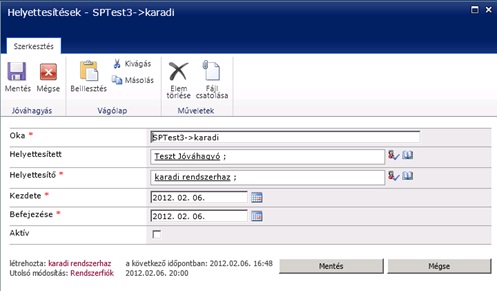
20. ábra: új helyettesítés felvitele
A fenti SharePoint felületen meg kell adni a helyettesítés okát, a helyettesítőt, a helyettesítés kezdetét és végét. Amennyiben a helyettesített nem kerül megadásra, akkor automatikusan a bejelentkezett felhasználóval fog kitöltődni a mező. Az Aktív jelölőnégyzet mezőt majd a munkafolyamat fogja beállítani.
Határidő-kezelés
A SharePoint számlaengedélyező rendszer az általa kiosztott feladatoknál (pl.: teljesítésigazolás, jóváhagyás) általánosan 2 napos határidőt biztosít (itt figyelembe veszi a munkanapokat olyan értelemben, hogy a hétvége nem munkanap). A rendszerben kiosztott minden feladat határidejének lejáratát a rendszer figyeli. Amennyiben a felelős határidőre nem végezte el a feladatát, akkor erről figyelmeztető értesítést kap, és ha további 1 nap eltelik, akkor a felhasználó felettese is értesítést kap.
A határidő lista nem érhető el menüpontból, csak a teljes webhelytartalomnál. Az Új elem hozzáadása hivatkozással hozható létre új határidő-kezelés. A SharePoint felületenmegjelenő ablakban megadható a név, a tartalomtípus és a napok száma.
Amikor a megadott tartalomtípussal feladat jön létre, a feladat határidejét a rendszer beállítja úgy, hogy a létrehozási dátumhoz hozzáadja a megadott napok számát. Amennyiben a Munkanapra jelölő négyzetet bejelölésre kerül, akkor csak a munkanapokat veszi figyelembe.
Felhasználói csoportok kezelése
A rendszerben a különböző felhasználói jogosultságok, és bizonyos szerepek kezelése SharePoint csoportokon keresztül vannak megvalósítva. Ezeket a csoportokat a Rendszergazdák csoport tagjai tudják karbantartani.
A rendszerben az alábbi karbantartandó csoportok lettek létrehozva:
- Rendszergazdák: Teljes kontrollal rendelkeznek a rendszer felett.
- Módosítók: Módosítási jogokkal rendelkeznek a listákon.
- Aktív felhasználók: Olvasó jogokkal rendelkeznek a listákon. A helyettesítés listán szerkesztői jogosultságaik vannak.
- Iktatók: Módosítási jogokkal rendelkeznek az iktatósor és az iktatókönyv listákon.
- Számlaigazolás-indítók: A számla jóváhagyói listán rendelkeznek módosítási joggal.
- Számlaigazolók, -jóváhagyók: A pecsétek listán rendelkeznek módosítási joggal.
Törzsadatok kezelése
Cégek
A vállalat saját cégeinek listája. Ezekhez a cégekhez tartoznak a telephelyek, az ügyviteli rendszerből jövő partnerek és a számlaigazoláshoz használt jóváhagyási útvonalak.
Telephely
A cégek telephelyeinek listája. A cég megjelenítő ablakán tarthatók karban az adott céghez tartozó telephelyek.
Devizák
A számlákon kiválasztható devizák listája. A forint felvitele nem szükséges, mert a számlán az üresen hagyott pénznem jelenti az alap devizát, a forintot.
