karaDox™ Számlaengedélyező 2
karaDox™ Számlaengedélyező 2
A KARÁDI által SharePoint alapokon fejlesztett számlaengedélyező-modulba a vállalatirányítási rendszerben berögzített számlák automatikusan kerülnek át. A számla először importált státuszt kap, ezt követően a felelős munkatárs felrögzíti a számla szkennelt képét, majd a pénzügy által meghatározott útvonalon elindítja a számla jóváhagyási procedúráját.
Számlaengedélyezés végrehajtása
A SharePoint alapokon fejlesztett számlaengedélyező-modulba az alábbi felületen történik a belépés, melyet követően indítható a számlaengedélyezés munkafolyamata.
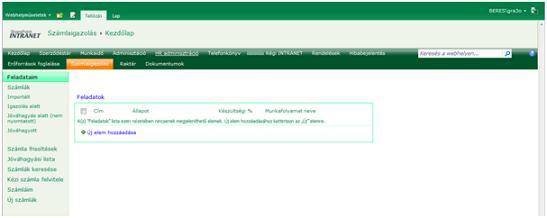
1. ábra: számlaigazolás kezdőlap
Számla űrlap felépítése
A számla SharePoint felületen történő megnyitásakor megjelenik a számla űrlapja, melyen az alábbi szekciók találhatók:
- Funkciószalag (Ribbon menü)
- Számla alapadatai
- Pecsétek
- Jóváhagyási lista
- Kapcsolódó feladatok
- Napló
- Számlaképek
- Pecsételés
1. Funkciószalag
A funkciószalag segítségével az alábbi funkciók használatára nyílik lehetőség.
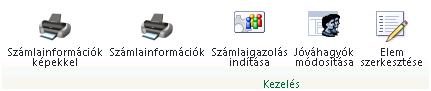
2. ábra: funkciószalag
A számlainformációk nyomtatása képekkel funkció segítségével a jóváhagyás után a számla mellé feltöltött számlaképek és a számlakísérő nyomtatása hajtható végre.
A számlainformációk funkció segítségével a jóváhagyás után a számlakísérő nyomtatása hajtható végre.
A számlaigazolás indítása funkció segítségével a számlarögzítő felhasználó indíthatja el a számlát az engedélyezési, jóváhagyási folyamaton.
A jóváhagyók módosítása menü indításakor a számlához tartozó jóváhagyási lista módosítható.
Az elem szerkesztése menü indításakor a számla rögzítő felhasználó módosíthatja a számla adatait. A módosítható adatok a következők:
– jóváhagyási lista
– kapcsolódó szerződés
– kapcsolódó megrendelés száma
2. Számla alapadatai
A számla alapadatai a SharePoint felületen a számla adatai panelen találhatóak. A pirossal keretezett adatok a SharePoint rendszerben vannak nyilvántartva, a többi adat a vállalatirányítási rendszerből származik és nem módosítható.
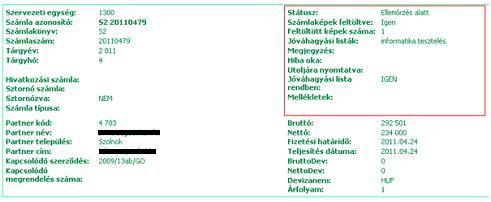
3. ábra: számla adatai panel
3. Pecsétek
A pecsétekre vonatkozó adatok a SharePoint felületen a számla adatai panelen és a pecsételés panelen is megjelennek. Amennyiben a pecsétek összege nem 100%, ezt pirossal jelzi a rendszer.

4. ábra: pecsétek adatai
4. Jóváhagyási lista
A számlához rendelt jóváhagyási lista a számla adatai panelen található, az egyes feladatkörökhöz rendelt felhasználókkal és a feladat végrehajtásának adataival együtt. Amennyiben egy feladat végre lett hajtva azt vastagított betűkkel is jelzi a rendszer a SharePoint rendszerben.
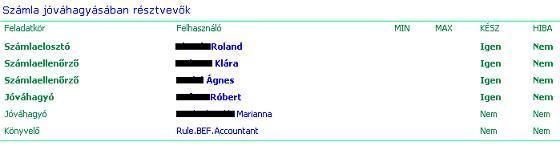
5. ábra: jóváhagyási lista
5. Kapcsolódó feladatok
Ebben a szekcióban azok a feladatok láthatóak, melyek végrehajtása még nem történt meg. Itt megtekinthető, hogy a folyamat jelenleg melyik felhasználónál áll.

6. ábra: kapcsolódó feladatok
6. Napló
A napló szekcióban a SharePoint rendszer által támogatott számlaengedélyezéssel kapcsolatos minden tevékenység listázásra kerül felhasználói és időpontra vonatkozó adatokkal.
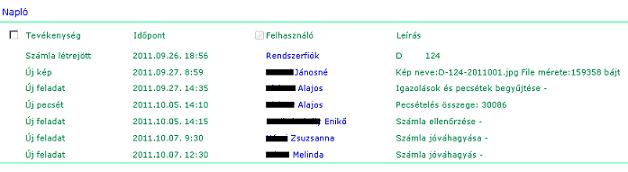
7. ábra: napló
7. Számlaképek
Ezen a panelen a SharePoint rendszerbe feltöltött számlaképek találhatóak, valamint itt kezdeményezhető a számlaképek feltöltése.
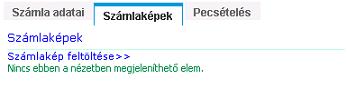
8. ábra: számlaképek panel
8. Pecsételés
A pecsételés panelen adhatóak meg a pecsétek a számlához.
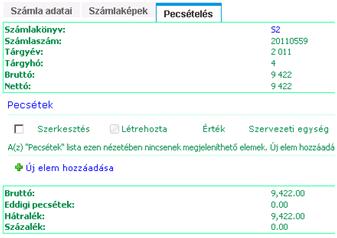
9. ábra: pecsételés panel
A számlaengedélyezés szereplői a következők:
- Számlarögzítő: feladata a számla szkennelése, a számlaképek feltöltése, a jóváhagyási lista kiválasztása és a folyamat indítása
- Számlaelosztó: feladata a számlához a teljesítés igazolások és pecsétek begyűjtése valamint a számlarögzítő ellenőrzése (számlakép és jóváhagyási útvonal)
- Számlaellenőrző: feladata a pecsétek helyességének ellenőrzése, a kapcsolódó szerződés vagy megrendelés ellenőrzése stb.
- Számlajóváhagyó: feladata a számla pénzügyi kifizetésének jóváhagyása
- Értesítendő: nincs feladata, de értesítést kap a számláról és a jóváhagyási folyamatról.
A számlarögzítő feladata
A pénzügy által az ERP-ben rögzített számlák a rögzítés után maximum 20 perc múlva átkerülnek a SharePoint számlaengedélyező moduljába.
A számlarögzítő a pénzügytől megkapja a számlákat, majd azokat beszkenneli.
Feladatok:
- a szkennelt számlához tartozó számlát a SharePoint rendszerben meg kell keresni, majd megnyitni
- a szkennelt számlaképeket a számlához fel kell tölteni
- a számlához kapcsolni kell a jóváhagyási listát
- el kell indítani a számlaengedélyezési, -igazolási folyamatot
Az indítandó számla megkeresése
Az indítandó számla megkeresésére több lehetőség is van a SharePoint rendszerben:
1. Az Indítandó számlák hivatkozást megnyomva az összes importált státuszon lévő számla megjelenik, cégenként csoportosítva, fizetési határidő szerint sorba rendezve. A számla a számla azonosítója és a cég alapján gyorsan megkereshető, mivel ebben a SharePoint felületen lévő listában csak azok a számlák találhatóak, melyekre még nincs elindítva a számlaengedélyezési folyamat.
2. Használható továbbá a Számlák keresése funkció is, amennyiben a keresés konkrét számlára irányul.
Számlaképek feltöltése
A számlaképek feltöltése a SharePoint alapokon fejlesztett számlaengedélyező modul számlaképek panelén kezdeményezhető.
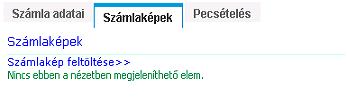
10. ábra: számlaképek panel
A számlakép feltöltése linkre kattintva az alábbi ablak jelenik meg, ahol a Browse… gombra kattintva kiválasztható a feltölteni kívánt fájl.
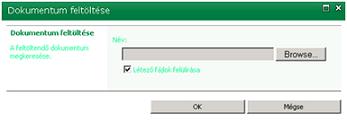
11. ábra: dokumentum feltöltése ablak
Jóváhagyási lista megadása
A jóváhagyási lista a számla űrlapon az elem szerkesztése menüből indítható SharePoint felületen adható meg (lásd 2. ábra).
A megjelenő elem szerkesztő felületén a Jóváhagyási listák kiválasztásának ikonjára kattinva megjelennek azok a listák, melyeket az adott céghez kapcsoltak, s melyekből kiválasztható a keresett elem.
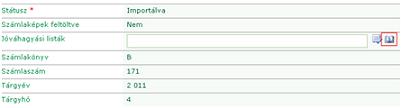
12. ábra: jóváhagyási listák kiválasztásának indítása
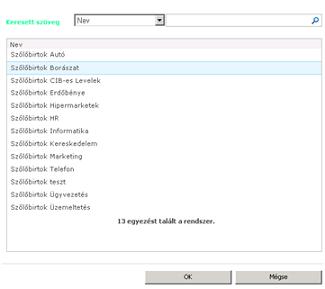
13. ábra: jóváhagyási listák
Számlaengedélyezés, -igazolás indítása
A jóváhagyási lista megadása és a számlakép feltöltését követően elindítható a számlaigazolás folyamata a SharePoint rendszerben a 2. ábrán látható funkciószalag megfelelő menüpontjának kiválasztásával.
A számlaelosztó feladata
A számlaelosztó feladatai a következők a SharePoint alapokon fejlesztett számlaengedélyező modul engedélyezési folyamatában:
- a számlaképek és számlaadatok ellenőrzése,
- a jóváhagyási lista ellenőrzése,
- az igazolások és pecsétek begyűjtése.
A számlaelosztó a SharePoint rendszer által támogatott számlaengedélyezési folyamatban történő részvételéről e-mailértesítést és feladatot kap, mely feladatra kattintva megjelenik a feladat adatlapja.
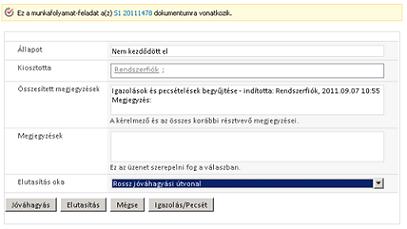
14. ábra: feladat adatlapja
A fenti űrlap tetején lévő számlaazonosító linkre kattintva megtekinthető a számla űrlapja és ezzel minden adata elérhető.
Számlaképek és számlaadatok ellenőrzése
A SharePoint felületen lévő számla űrlapján az ellenőrző feladata ellenőrizni a számla adatait, azaz, hogy a számlaképen lévő adatok megfelelnek-e a rögzített adatoknak.
Amennyiben a számlaelosztó adatjellegű problémát talál, akkor a kapott feladatot el kell utasítani és a megjegyzés rovatba beírni, továbbá listából kiválasztva (számlakép probléma vagy hibás adatok) is meg kell adni az elutasítás okát.
Az elutasítás hatására a számlaengedélyezés folyamata felfüggesztésre kerül a SharePoint alapú számlaengedélyezés modulban és a számla újra az indítandó számlák közé kerül. A további teendőket a számlarögzítő felhasználó végzi.
Jóváhagyási lista ellenőrzése
A jóváhagyási lista ellenőrzése a számla SharePoint felületén található űrlapján végezhető és amennyiben az nem megfelelő, akkor a feladatot el kell utasítani, továbbá meg kell adni az elutasítás okát (rossz jóváhagyási útvonal).
Az elutasítás hatására a számlaengedélyezés folyamata felfüggesztésre kerül és a számla újra az indítandó számlák közé kerül. A további teendőket a számlarögzítő felhasználó végzi.
Igazolások és pecsétek begyűjtése
A számlaelosztó addig nem végezheti el a feladatát (jóváhagyás), amíg a pecsétek és egyben a teljesítésigazolások nem lesznek teljesek a számlán. A pecséteket vagy a számlaelosztó (felelős), vagy egy másik felhasználó helyezheti el a számlán.
A pecsételés igénylése a SharePoint felületen a feladat űrlapon az igazolás/pecsét gombra kattintva indítható el. Az ezt követő űrlapon ki kell választani azt a felhasználót, akitől a pecsét rögzítése várható.
A számlaelosztó feladata mindaddig felfüggesztésre kerül, amíg a pecsételéssel kapcsolatos feladat az értesített felhasználó által elvégzésre nem kerül.
Amennyiben minden pecsét/igazolás beérkezett és az ellenőrző felhasználó nem talált problémát a feladatán, a Jóváhagyás gombra kattintva lezárhatja a feladatot és továbbítja a SharePoint rendszer által támogatott számlaengedélyezési folyamatot az ellenőrző felhasználónak.
A pecsételést a számlaelosztó vagy az általa felkért felhasználó rögzítheti a számlához. A pecsét/igazolás igénye egy feladatbejegyzéssel érkezik, melynek SharePoint felületen található űrlapja a következő:
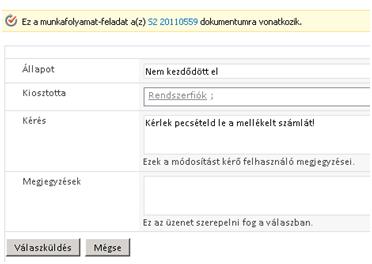
15. ábra: pecsét/igazolás igényének feladatűrlapja
A pecsét elhelyezését követően – mely a számla űrlapján történik – a megjegyzések mezőbe be kell írni a választ, majd a válaszküldés gombra kattintva végrehajtani a feladatot.
A pecsét létrehozására a SharePoint alapokon fejlesztett számlaengedélyező modul Pecsételés panel Pecsétek szekciójában az Új elem hozzáadása link segítségével van lehetőség.

16. ábra: pecsét/pecsétek/új elem hozzáadása
Az így megjelenő felületen a megfelelő információk kitöltését követően menthető el a pecsét, melynek értéke százalékosan vagy összegszerűen is megadható.
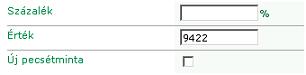
17. ábra: pecsét értékének megadása
A megadott adatok elmentése az Új pecsétminta melletti négyzet bejelölésével van lehetőség. Így a pecsét később újra felhasználhatóvá válik, azonban a pecsét csak az által módosítható vagy törölhető a későbbiekben, aki elhelyezte azt.
A számlaellenőrző feladata
A számlaellenőrző feladatai a SharePoint rendszer által támogatott engedélyezés folyamatában:
- a pecsétek ellenőrzése,
- a szerződés vagy megrendelés ellenőrzése.
A számlaellenőrző a SharePoint alapokon fejlesztett számlaengedélyező modul számlaengedélyezési folyamatban történő részvételéről e-mailértesítést és feladatot kap Számla ellenőrzése címmel, mely feladatra kattintva megjelenik annak adatlapja.
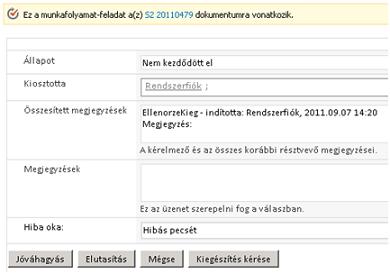
18. ábra: számla ellenőrzése feladat adatlapja
A fenti űrlap tetején lévő számlaazonosító linkre kattintva megtekinthető a számla űrlapja és ezzel minden adata elérhető.
Az ellenőrző további kiegészítés-kéréseket indíthat a SharePoint felületről vagy elutasíthatja az ellenőrzést hibás pecsét, hibás igazolás vagy hibás szerződés okán. Elutasítás esetén a megjegyzés mezőbe pontosan le kell írni az okokat.
Kiegészítés kérése az alábbi űrlapon tehető meg, melynek következményeként a számlaellenőrző feladata mindaddig felfüggesztésre kerül, amíg a kiegészítésre válasz nem érkezik.
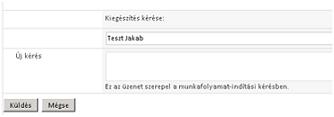
19. ábra: kiegészítés kérése űrlap
Amennyiben minden rendben van, akkor a Jóváhagyás gombra kattintva folytatni lehet a SharePoint által támogatott számlaengedélyezés folyamatát: a jóváhagyó megkapja a jóváhagyási feladatot.
A számlajóváhagyó feladata
A számlajóváhagyó feladata a számla kifizetésének a jóváhagyása a SharePoint rendszer által támogatott engedélyezés folyamatában.
A számlajóváhagyó a számlaengedélyezési folyamatban történő részvételéről e-mailértesítést és feladatot kap Számla jóváhagyása címmel, mely feladatra kattintva megjelenik annak adatlapja.
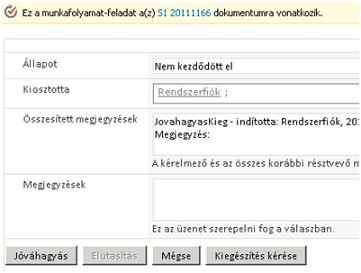
20. ábra: számla jóváhagyása feladat adatlapja
Hasonlóan az előzőekhez, a feladat űrlap tetején lévő számlaazonosító linkre kattintva megtekinthető a számla űrlapja és ezzel minden adata elérhető.
A jóváhagyó további kiegészítés-kéréseket indíthat a SharePoint felületről. Elutasítás esetén a megjegyzés mezőbe pontosan le kell írni az okokat. A folyamat és az űrlap megegyezik a fentiekben említettekkel.
Amennyiben minden rendben van, akkor a Jóváhagyás gombra kattintva folytatni lehet a SharePoint rendszer kereteiben kialakított számlaengedélyezés folyamatát.
Az értesítendő, azaz a könyvelés feladata
A könyvelés szerepkörben lévő felhasználó a jóváhagyott és elutasított számla esetében is értesítést kap.
Számla jóváhagyása utáni teendők
Amennyiben az e-mailértesítés szerint a számla jóváhagyása megtörtént, az e-mailben a számlára mutató linkre kattintva a SharePoint felületen megnyitható a számla űrlapja, ahol a nyomtatási ikonok közül bármelyikre kattintva kinyomtatható a számlakísérő és az opcionálisan feltöltött számlaképek (lásd 2. ábra Funkciószalag első 2 ikonja).
A nyomtatásra váró jóváhagyott számlákat a Jóváhagyott (nem nyomtatott) menüpontból is el lehet érni.
A nyomtatási kép megjelenése során a számla nyomtatott státuszt kap, ezután eltűnik a fent említett nézetből.
Számla elutasítása utáni teendők
Amennyiben a számla jóváhagyója elutasította a számlát, akkor az e-mail tartalmazza az elutasítás indoklását. Az indoklásban megfogalmazottaknak megfelelően kell eljárni. A SharePoint alapokon fejlesztett számlaengedélyező rendszerben ezután nincs teendő.
