karaDox™ Problémakezelő
karaDox™ Problémakezelő
A KARÁDI által SharePoint alapon kifejlesztett problémakezelő modul az alábbi menürendszerrel rendelkezik:
- Probléma típusa – ebben a menüpontban definiálhatóak a probléma feladatként való kiosztásához szükséges információk
- Probléma – ez alatt a menüpont alatt találhatók a felvitt problémák
- Feladatok – ez a menüpont tartalmazza a problémák megoldása során felmerült feladatok és megoldásokat
A problémamegoldás folyamata
- a probléma rögzítése a SharePoint alapokon fejlesztett problémakezelő modulba
- a probléma eszkalálása
- a rendszer automatikus feladatlétrehozása a problémáért felelős csoport részére
- a problémáért felelős csoport egy tagja magához rendeli a feladatot
- a feladatból további részfeladatok kerülhetnek kiosztásra
- a feladathoz tetszőleges tevékenység-leírás illetve megjegyzés fűzhető a SharePoint felületen
- a probléma megoldásáért felelős az eszkalálás során létrejött feladatot készre jelenti, a probléma
bejelentője pedig ezt jóváhagyja - amennyiben a problémát bejelentő a megoldást elfogadta, a probléma megoldódott; amennyiben nem,
akkor nem történik semmi, lehet további feladatokat, tevékenységeket, megoldásokat felvinni
Problématípus
Új problématípus felvitele
Új problématípus felvitelekor az alábbi paramétereket szükséges megadni a SharePoint alapú problémakezelő rendszerben:
- Típus neve – a probléma típusának a neve
- Felelős csoport – a probléma megoldásáért felelős csoport (problémamegoldó csoportok elemei közül lehet választani egy előre megadott
listából) - Határidő-számítás – amikor nincs megadva a határidő a probléma megoldásánál, akkor a bejelentés időpontjához ennyi nap adódik hozzá,
és az lesz a határidő
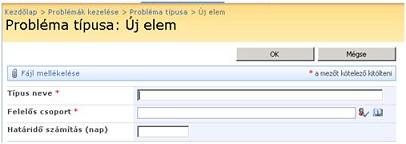
1. ábra: új problématípus
Problématípus módosítása
Általában minden listában található egy olyan elem, ami egy legördülő menüt tartalmaz. Innét elindulva megjeleníthető a helyi menü, ami az aktuális elemre vonatkozik. A módosításhoz az elem szerkesztése menüt kell választani, ahol az adatok rögzítése ugyanúgy történik a SharePoint felületen, mint új felvitele esetén.
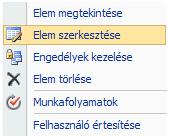
2. ábra: műveletek az elemmel
Problématípus törlése valamint az elem adatainak megtekintése
A problématípus törlését a 2. ábrán látható „Elem törlése” funkcióval tehetjük meg, míg az elem adatainak megtekintésére az „Elem megtekintése” menüpontban van lehetőség.
Problématípus listáz nézetei
Ebben a nézetben minden problématípus megjelenik, melyet a SharePoint felületen rögzítettek.

3. ábra: minden problématípus
Probléma
Új probléma felvitele
Új probléma felvitelekor az alábbi űrlap kitöltése szükséges a SharePoint felületen:
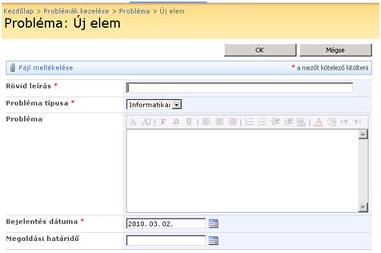
4. ábra: új probléma felvitele űrlap
- A lista a következő mezőket tartalmazza:
- Rövid leírás – a probléma rövid leírása
- Probléma típusa – a probléma típusa listára való hivatkozásProbléma – a probléma leírása
- Bejelentés dátuma – a probléma bejelentésének időpontja
- Megoldási határidő – a probléma megoldásának határideje; amennyiben üres marad, akkor a probléma típusa alapján kerül számításra
Probléma módosítása
A Problématípus módosítása esetében leírtaknak megfelelően történik, azaz a legördülő menüből kiindulva az „Elem módosítsa” menüponttal végezhető el. Innentől az adatok rögzítése ugyanúgy történik, mint új felvitele esetén.
Probléma törlése valamint az elem adatainak megtekintése
Hasonlóan a fentiekben részletezett Problématípus törléséhez és az elem adatainak megtekintéséhez itt is az „Elem törlése”, valamint az „Elem megtekintése” menüpont segítségével történik.
Probléma listás nézetei
- Minden probléma – tartalmaz minden problémát
- Meg nem oldott problémák – tartalmaz minden olyan problémát, amelynek a státusza nem egyenlő „Megoldvá”-val
- Nyitott problémák – tartalmaz minden olyan problémát, amelynek a státusza egyenlő „Rögzítve” vagy „Eszkalálva”
Probléma munkafolyamatai
A fentiekben már ismertetett 2. ábra alapján a Munkafolyamatok menüpontból kiindulva a következő ablak jelenik meg a SharePoint felületen:
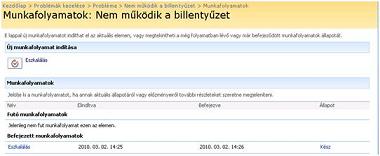
5. ábra: probléma munkafolyamatai
Ezután a megfelelő munkafolyamat előtt található ikonra kattintva indíthatjuk el a munkafolyamatot a SharePoint alapú problémakezelő rendszerben. Ugyanitt találhatunk információkat az elemen folyamatban lévő, vagy már befejeződött, vagy valamilyen hiba miatt leállt munkafolyamatokról.
Eszkalálás
Amikor elindítjuk ezt a munkafolyamatot, akkor a SharePoint alapú problémakezelő rendszer a probléma típusa alapján készít egy feladatot a felelős csoport részére. A határidő a következőképp kerül meghatározásra: amennyiben üres a problémánál akkor a típus alapján hozzáadódnak a bejelentés dátumához az ott megadottak, egyébként a problémánál megadott lesz a határidő. Csak Rögzítve státuszú probléma esetén futtatható, a futás után a státusz átáll Eszkalálva típusra.
Feladatok
Új főfeladat felvitele
Ilyenkor nem történik a SharePoint alapú rendszerben semmi, mert a probléma eszkalálásával ez automatikusan létrejön.
A feladat egy elemének az adatainak a megtekintése
A Problématípus módosítása esetében leírtaknak megfelelően történik, azaz a legördülő menüből kiindulva az „Elem módosítsa” menüponttal végezhető el.
Új részfeladat felvitele
Minden feladatból van lehetőség új részfeladat létrehozására. A SharePoint felületen keletkező új részfeladaton automatikusan kitöltődik az eredeti feladatra mutató kapcsolódó feladat mező. Amennyiben kiválasztásra került, hogy melyik feladathoz kíván a felhasználó részfeladatot létrehozni, azt egyszerűen az „Új részfeladat” menüpontra kattintva megteheti. A felvitele az új felvitelével megegyezik.
- Tárgy – feladat rövid leírása
- % kész – a feladat elvégzése hány %-on áll
- Állapot (Elfogadva, Elutasítva) – a rendszer automatikusan tölti a megoldás véleményezésekor
- Felelős – a feladat megoldásáért felelős személy vagy csoport
- Határidő – a feladat elvégzésének határideje
- Kapcsolódó probléma – melyik problémához kapcsolódik a feladat
- Kezdés dátuma – a feladat kezdetének időpontja.
- Leírás – a feladat bővebb leírása
- Prioritás – választási lehetőség: Sürgős, Átlagos, Nem sürgős
- Státusz – választási lehetőség: Nem kezdődött el, Folyamatban, Kész, Elhalasztva, Valaki másra vár
- Szülő feladat – melyik feladatból lett kiosztva részfeladatként (a rendszer automatikusan tölti)
- Létrehozta – a feladat létrehozója (a rendszer automatikusan tölti)
Feladat módosítása, törlése
A Problématípus módosítása esetében leírtaknak megfelelően történik, azaz a legördülő menüből kiindulva az „Elem módosítsa” menüponttal végezhető el. A törlés hasonlóképpen az „Elem törlése” menüpontból indítható.
Feladatok listás nézetei
- Saját nyitott feladataim – tartalmaz minden olyan feladatot, aminek én vagyok a felelőse és az állapota még nem kész
- Ma határidős – tartalmaz minden olyan feladatot, amelynek ma jár le a határideje
- Minden feladat – tartalmaz minden feladatot
- Megoldások – tartalmaz minden megoldást
- Nyitott feladatok – tartalmaz minden olyan feladatot, amelynek az állapota még nem kész
- Nyitott megoldások – tartalmaz minden megoldást, amelynek az állapota még nem kész
- Saját csoport nyitott feladatai – tartalmaz minden olyan feladatot, amelynek a felelőse olyan csoport, amelynek tagja vagyok, és az állapota még nem kész
Feladathoz tevékenység, megjegyzés fűzése
Először is a SharePoint felületen találhatólistás nézetünkön kiválasztjuk, melyik, korábban már a SharePoint rendszerben rögzített feladathoz szeretnénk felvinni részfeladatot. Itt az elem megtekintése, majd a Feladat adatainak megtekintése alján találhatjuk a tevékenység hozzáfűzése részt, ahol lehetőség van a tevékenység leírására vagy megjegyzés hozzáfűzésére.
Tevékenység, megjegyzés módosítása
A Feladat adatainak megtekintése ablakban lehetőség nyílik a tevékenység vagy a megjegyzés módosítására is.
Tevékenység, megjegyzés törlése
A fentiekben említett Tevékenység módosítása helyen végezhető el ez a művelet az „Elem törlése” menüpont segítségével.
Feladatok munkafolyamatai
- Probléma által eszkalált feladat kivétele
A főfeladatnak, amely a probléma SharePoint felületen történőeszkalálása során létrejött, alapban a felelőse egy csoport. Ha annak tagja vagyok, akkor ezt a feladatot láthatom a saját csoport nyitott feladatai nézetben. Ezután az elem megtekintése során egy Feladat igénylése gomb jelenik meg a SharePoint rendszerben.
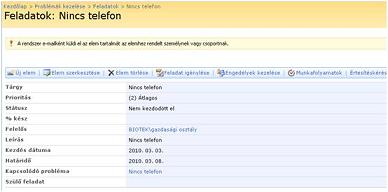
6. ábra: feladat kivétele
Miután ezt a gombot megnyomtuk a feladat felelősei mi leszünk. Ilyenkor a probléma státusza is megváltozik Felelős hozzárendelvére.
- Probléma megoldottra jelentése
A főfeladaton, amely a probléma eszkalálása során létrejött a SharePoint alapú problémakezelő rendszerben elindítjuk a Probléma megoldva munkafolyamatot, ahol a probléma megoldója leírja a megoldást a Leírásmezőbe:
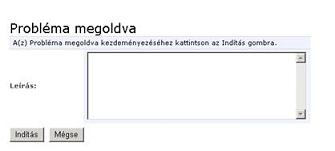
7.ábra: probléma megoldva munkafolyamat
Ezután a probléma bejelentője egy feladatot kap a megoldás jóváhagyásáról. Ezt a SharePoint felületen vagy a Saját nyitott feladataim vagy a Nyitott megoldások nézetben könnyen megtalálhatjuk. Itt az „Elem megtekintésé”-vel a leírásnál láthatjuk a probléma megoldását. „Az elem szerkesztésé”-nél a probléma megoldását jóváhagyja a probléma bejelentője, amit a következő képernyőn láthatunk:
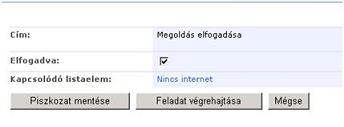
8. ábra: problémamegoldás elfogadása
Amennyiben a probléma megoldása el lett fogadva a SharePoint alapú rendszerben,a főfeladat státusza „Kész” lesz, illetve a problémánk is megoldottá válik.
