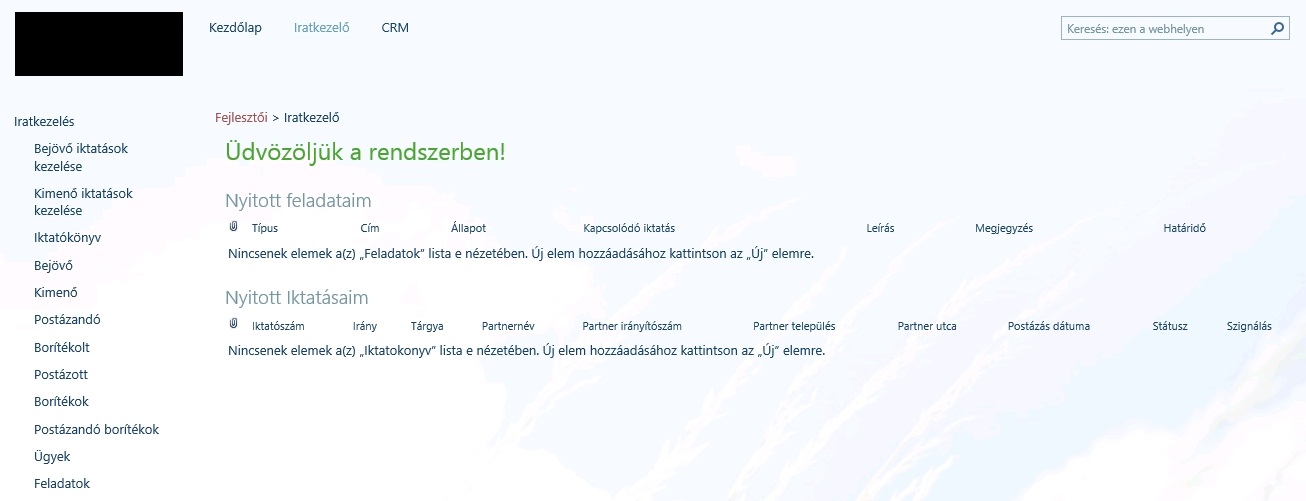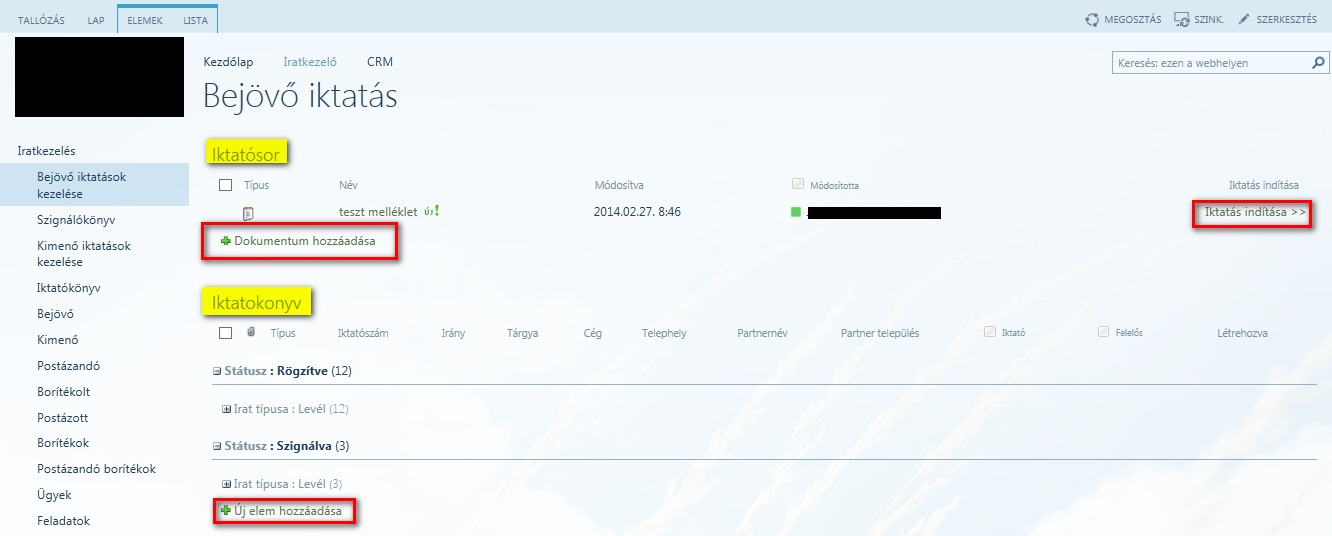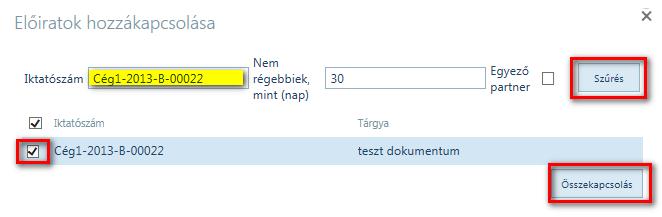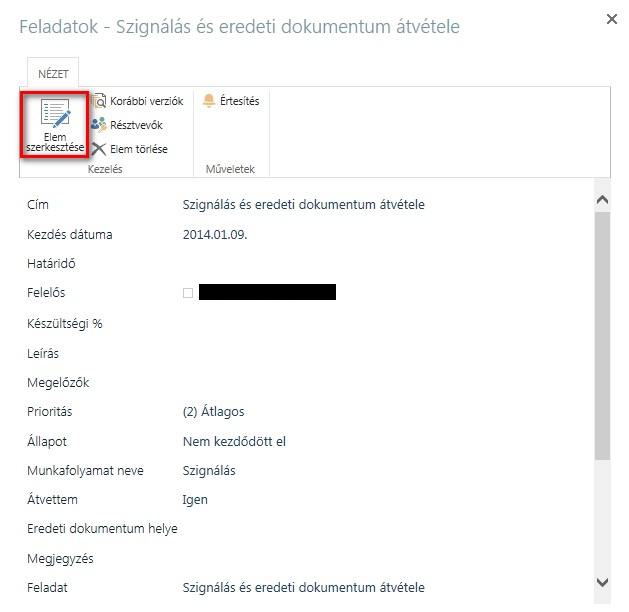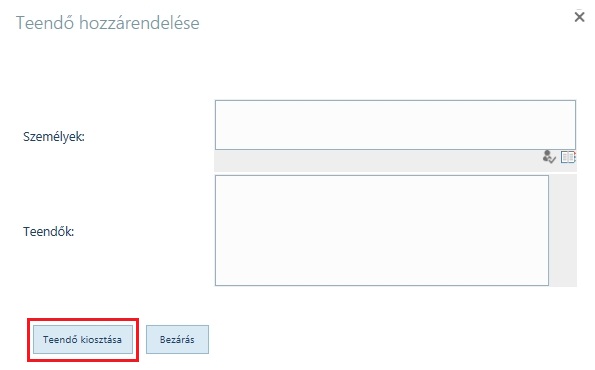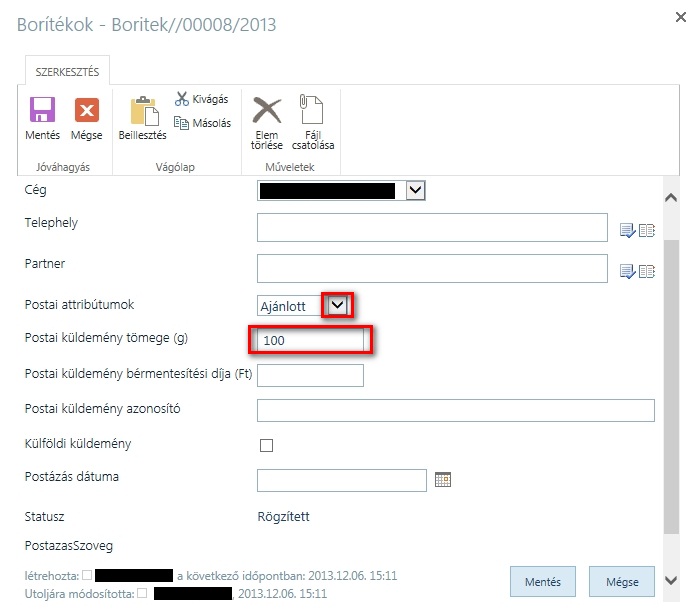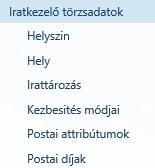karaDox™ Iktató és iratkezelő 4
karaDox™ Iktató és iratkezelő 4
A KARÁDI által SharePoint alapokon kialakított iktató és iratkezelő rendszer a bejövő és kimenő iratok, valamint a folyamataikhoz kapcsolódó funkcionalitást valósítja meg.
Az iktatás szereplői és feladataik
- Iktató – A beérkező, valamint a kimenő iktatást végző személy.
- Felelős – Megkapja a feladatot és eldöntheti, hogy felelőse-e a feladatnak, ha nem, akkor visszaadja a feladatot, hogy az iktatást végző újra szignálhassa azt a valós felelősnek. Amennyiben felelőse a feladatnak, elvégzi a szükséges műveleteket.
A modul felépítése
A SharePoint alapú rendszer kezdőlapjának felső részén találhatóak a fő navigációs részek, ahol az Iratkezelő linkre kattintva érhető el a bejövő és a kimenő iratok kezelésére szolgáló iratkezelő modul. A baloldali navigációs sávból érhetőek el az iratkezelés szempontjából fontos funkciók, a képernyő középső részén pedig az aktuális oldal munkaterülete, a bejelentkezett felhasználóhoz tartozó tartalmak jelennek meg.
1. ábra: iratkezelő oldal főbb elemei
A fenti ábra bal oldalán láthatóak a bejövő és a kimenő iktatással kapcsolatos felületek, nézetek.
A Nyitott feladataim listában az aktuális felhasználó feladatai jelennek meg, ahonnét elérhetők a feladatok és a feladathoz kapcsolódó elemek is.
Az Általam kiosztott feladatok listában az aktuális felhasználó által kiosztott feladatok jelennek meg.
A Nyitott iktatásaim listában az aktuális felhasználó által iktatott Rögzítve státuszú iratok láthatóak.
Bejövő iktatások kezelése
A beérkező iratok rögzítésére szolgáló SharePoint alapú felület tartalmazza az Iktatósort, az Iktatókönyv listát valamint különböző iktatási lehetőségeket biztosít az iktatást végző személy számára.
2. ábra: bejövő iktatások kezelése
Új elem hozzáadása
Az Iktatósorban található Dokumentum hozzáadása gomb segítségével van lehetőség új elemek feltöltésére a SharePoint alapú rendszer felületére, melyeket a felhasználó a számítógépéről a Tallózás gombbal tud kiválasztani.
3. ábra: dokumentum hozzáadása felület
A Létező fájlok felülírása jelölőnégyzet segítségével lehetőség van az Iktatósorban korábban rögzített, más úton nem módosítható (pl.: .PDF, illetve kép) fájlok frissítésére, felülírására. Ilyenkor a már rögzített fájl nevével azonos tartalmat kell megjelölni feltöltésre, majd a sikeres feltöltés után a SharePoint alapú rendszer automatikusan lecseréli a régi állományt az újonnan feltöltöttre.
Az iktatósorba feltöltött állományok tartalma bármikor megtekinthető és típustól függően esetlegesen szerkeszthető.
A feltöltést követően az elem megjelenik a SharePoint alapú iktató és iratkezelő rendszer Iktatósorában, és a mellette látható Iktatás indítása gombbal kezdeményezhető az iktatás, melyben a most rögzített elem automatikusan mellékletként állítódik be.
Az Iktatókönyvlistában szerepelnek – státuszuk, típusuk szerint csoportosítva – az aktuális felhasználó által már iktatott iratok. Új bejövő iktatás a lista alatt szereplő Új elem hozzáadása gomb segítségével hozható létre.
4. ábra: új bejövő iktatás rögzítése
Ezen a felületen a szükséges adatok megadása után az iktatás a Mentés gombbal rögzíthető.
Miután megtörténik az iktatás, az új irat státusza Rögzítve lesz, illetve megjelenik az Iktatókönyv, valamint a Nyitott iktatásaim listában. Itt az irat iktatószámára kattintva érhető el annak részletes adatlapja a SharePoint felületén.
Ez a részletes adatlap nézet elérhető továbbá az irat iktatószáma mellett szereplő apró nyílra kattintva megjelenő legördülő listából, valamint a szalagmenüből, az Elem megtekintése gomb segítségével.
Az irat tulajdonságainak szerkesztése
Az irat tulajdonságai a szalagmenü Elem szerkesztése gombjával módosíthatóak.
5. ábra: elem szerkesztése a szalagmenüben
Előirat kapcsolása az irathoz
Az iktatott irathoz a fenti ábrán szereplő Előiratok kapcsolása gomb segítségével előirat is kapcsolható.
Az ezt követően a SharePoint felületén megjelenő ablakban a szűrési lehetőségek segítségével (Iktatószám, Nem régebbi mint(nap), Egyező partner) választható ki a hozzákapcsolni kívánt irat, mely a jelelő négyzet segítségével kijelölhető, majd pedig az Összekapcsolás gombbal létrehozható a kapcsolat.
6. ábra: előirat kapcsolása
Ilyenkor a kiválasztott irat lesz az eredeti irat előirata, ugyanakkor ez a folyamat a kiválasztott irathoz automatikusan utóiratként rendeli azt az iratot, melyről az összekapcsolást kezdeményezték.
Az elő- illetve utóirat kapcsolat megszüntethető az érintett irat részletes tulajdonságait megjelenítő felületen, a Kapcsolat törlése gomb segítségével. A sikeres törlésről a SharePoint alapú iktató és iratkezelő rendszer üzenetben értesíti a törlést kezdeményező felhasználót.
Az irat szignálása
Az irat iktatója az 5. ábrán látható szalagmenü Szignálás gombja segítségével szignálhatja az iratot egy adott személynek.
A folyamat indításakor meg kell adni azt a személyt, akinek az iktató szignálja az iratot és rögzíteni lehet az irattal végezendő teendőket. A szignálás az Indítás/Start gombbal indítható. Ezután a sikeres indításról egy felugró ablak értesíti a felhasználót a SharePoint felületén.
7. ábra: szignálási folyamat indítása
A felhasználó, akinek az iratot kiszignálták az iratkezelő kezdőoldalán, a Nyitott feladataim listában látható értesítést kap a szignálásról.
8. ábra: értesítés szignálásról
A feladat nevére kattintva megnyitható a feladat elvégzéséhez szükséges ablak. A feladat neve mellett érhető el a szignálás tárgyát képező irat.
A megnyíló adatlapon megtekinthető a szignálás feladat néhány adata, a Kapcsolódó iktatás mezőben szerepel a szignált irat iktatószáma, erre kattintva elérhető annak részletes adatlapja. A szignálási feladat befejezése az Elem szerkesztése gomb segítségével történik.
9. ábra: szignálási feladat adatlapja
A feladat végrehajtására szolgáló SharePointos felületen a felhasználó jelölőnégyzetek segítségével dönthet, hogy átveszi az iratot, vagy vissza adja a feladatot, illetve megjegyzést fűzhet döntéséhez. Ezek után a Feladat végrehajtása gombbal zárható le a folyamat. Az irat státusza (sikeres átvétel esetén) Lezárvára módosul. Szignálás feladatot csak rögzített státuszú irat esetében lehet indítani.
10. ábra: szignálási feladat végrehajtása
Szignálókönyv
A szignálókönyv olyan esetekben hasznos a SharePoint alapú iktató és iratkezelő rendszer felhasználói számára, amikor az irat iktatója nem tudja eldönteni egyértelműen, hogy melyik felhasználóhoz tartozzon az iktatás, így nem tudja specifikusan személynek szignálni azt.
Ekkor a szignálási felületen nem kell kitölteni a Személy mezőt, azt mellőzve is el lehet indítani a szignálást. Ilyenkor az irat státusza továbbra is Rögzítve állapotban marad, de egyéb attribútumainak változása miatt megjelenik a szignálókönyv szűrt nézetében. Az itt szereplő iratokat az erre jogosult személy tudja megnyitni, majd a megfelelő személynek szignálni, illetve lehetősége van szignálás nélküli lezárásra is.
Az irat lezárása
Amennyiben az iktató nem kívánja az iratot szignálni külön felelősnek, ő is lezárhatja azt. A lezárási folyamat indítása csak rögzített státuszú iraton kezdeményezhető a SharePointos iktató és iratkezelő rendszer szalagmenüjében található Lezárás gomb segítségével, majd az ezt követően megjelenő ablakban lehet ténylegesen elindítani a lezárást az Indítás gomb segítségével.
Az indítás után a folyamat elindulásáról, majd befejeztéről rendszerüzenet értesíti a felhasználót. Ezután az irat státusza Lezárt lesz.
Az irattal kapcsolatos teendők kiosztása
A SharePoint alapú iktató és iratkezelő rendszer lehetőséget biztosít az iktatott iratokkal kapcsolatos különböző teendők készítésére. Ehhez az 5. ábrán látható szalagmenü Teendő gombjára kell kattintani.
A folyamat indításakor a szignáláshoz hasonlóan meg kell adni azt a felhasználót, akinek a teendőt ki kívánják osztani, illetve a beviteli mezőben részletesen ismertetni lehet az elvégzendő feladatot.
11. ábra: teendők hozzárendelése
A kiosztott teendő érkezéséről a felhasználó a szignáláshoz hasonlóan értesítést kap a főoldalon, ahol megtekintheti az előzőkben megadott Teendők üzenetet. A meghatározott feladatok elvégzése után ugyanezen az értesítőn keresztül jelezhető a feladat elvégzése annak kiosztója felé.
Irat kölcsönzése
A SharePoint alapú iktató és iratkezelő rendszer szalagmenüjének Kölcsönzés gombjára kattintva indítható a folyamat abban az esetben, ha meg van adva az iratot megőrző személy. Ez esetben az iratot megőrző személy kap egy feladatot, melyet a feladatok listában Kölcsönzés jóváhagyatása néven jelenik meg. Az elem megőrzője a folyamat nevére kattintva dönthet a kölcsönzésről, mely lehet Visszaadás, Elutasítás, Jóváhagyás. Amíg nem hoz döntést, a kikölcsönző felhasználónál nem jelenik meg feladat.
Ha a jóváhagyás megtörtént, a megőrző személy Kölcsönzőnek irat átadása feladatot kap, melyet a feladatok listában Kölcsönzőnek irat átadása néven talál. Ha az irat átadásra került, akkor a Folyamat végrehajtása gombbal lezárható a feladat.
Ezután a Kölcsönző egy irat visszahozva feladatot kap. Miután ez a feladat befejeződött a megőrző egy újabb feladatot kap Irat visszatétele néven. A feladat nevére kattintva kezdető el az irat visszatételének a feladata.
Amennyiben az irat vissza lett téve, akkor a Feladat végrehajtása gombbal jelezhető ez. Ha ez a feladat is befejeződött, akkor a kikölcsönzés véget ért.
12. ábra: kölcsönzéshez kapcsolódó feladatok
Kérem az eredetit
A Kérem az eredetit gomb segítségével az iratot megtekintő felhasználó egy már lezárt irat eredeti példányát kérheti el annak megőrzőjétől. A folyamat csak abban az esetben indítható, ha meg van adva az iratot megőrző személy.
A folyamat indításakor az irat megőrzője egy Jóváhagyás kérése eredeti dokumentum átvételére feladatot kap, melyben megtekinthető, hogy ki igényli az eredeti iratot, döntés hozható a kikérésről, melyek lehetnek Visszaadás/Elutasítás/Jóváhagyás, valamint megjegyzés fűzhető a döntéséhez.
Ezután a dokumentum megőrzője eredeti dokumentum átadása című feladatot kap. A SharePoint felületen a feladat nevére kattintva megtekinthetők a feladat tulajdonságai, majd az Elem szerkesztése gombra megjelenő felületen rögzíthető az átadás ténye.
Ezt követően az irat igénylője kap feladatot Eredeti dokumentum átvétele címmel. Ezen feladat végrehajtása után a Kérem az eredetit folyamat befejeződik, az irat új megőrzője az azt igénylő felhasználó lesz.
Irat rontottá tétele
A szalagmenüben szereplő Rontott gomb segítségével egy rögzített irat státuszát töröltre lehet módosítani. Amennyiben a rontottá tételt a felhasználó később vissza szeretné vonni, a törölt státuszban lévő dokumentumon a Rontott gomb ismételt megnyomása, valamint a folyamat lefuttatása után a dokumentum státusza visszaáll rögzítettre.
A Rontott folyamat indítását a SharePoint alapokon fejlesztett iktató és iratkezelő rendszer az irat státuszától függően megakadályozhatja, így például lezárt iraton nem lehet indítani a folyamatot.
Válasz
A szalagmenü Válasz gombjának segítségével lehetőség van egy bejövő irányú iratra kimenő válasziktatást létrehozni. Az így megjelenő kimenő irányú irat átveszi az eredeti dokumentum Cég, Telephely, Partner, Tárgy mezőiben szereplő adatokat. A válasziktatás Megjegyzés mezőjében megjelenik a bejövő iraton szereplő partner neve, a bejövő irat iktatószáma, valamint a „válasz” szöveg, mely kombinációból könnyen azonosítható, hogy az adott iktatás milyen célból jött létre.
A hiányzó adatok megadása után a mentés gombra kattintva létrejön az iktatás Rögzítve státuszban.
A válaszként létrejövő kimenő irat az eredeti irattal elő-, utóirat kapcsolatban állítódik be, mely kapcsolat lényege, hogy az eredeti irat a válasz irat előirat mezőjében, a válasz irat pedig az eredeti irat utóirat mezőjében kerül rögzítésre.
Kimenő iktatások kezelése
A kimenő iratok iktatására szolgáló felületet a SharePoint alapú iktató és iratkezelő rendszer Kimenő iktatások kezelése linkjére kattintva érhető el.
13. ábra: kimenő iktatások kezelése
Itt a kimenő iratok rögzítésére a Kimenő iktatósor, valamint az Iktatókönyv áll a felhasználó rendelkezésére. Az iktatósor egyben egy dokumentumtár is, melyből a feltöltött elemeken keresztül történik az iktatás a Bejövő iktatások kezelése/Új elem hozzáadása fejezetben leírtaknak megfelelően.
Nem postai úton továbbítandó kimenő irattal végezhető műveletek
Az olyan iratok esetében (pl.: e-mail), melyeket típusukból adódóan nem postai úton kell eljuttatni a címzetthez, a SharePoint alapú iktató és iratkezelő rendszer automatikusan letiltja a postai továbbításhoz tartó műveleteket.
Az ilyen iratok a rögzítésük után szerkeszthetőek, teendők oszthatóak ki velük kapcsolatban vagy törölté tehetőek. Miután az összes kívánt művelet el lett végezve, az irat lezárható.
Postai úton továbbítandó kimenő irattal végezhető műveletek
A kimenő iktatás rögzítése után ezeken az iratokon is elvégezhetőek az Elem szerkesztése, a Teendő, és a Rontott folyamatok, de itt megjelenik két új folyamat is, a Postázandó és a Borítékba folyamatok.
A szalagmenü Postázandó gombjára történő kattintással megjelenő ablakból indítható a folyamat, mely miután befejeződött, megváltoztatja az irat státuszát „postázásra vár”-ra, ahonnét már indítható a Borítékba folyamat.
A Borítékba gombra történő kattintással lehetőség van az irathoz tartozó boríték létrehozására, illetve az iratot már létező borítékba is itt lehet belehelyezni, amennyiben a boríték és az irat postázásra vonatkozó tulajdonságai (Cég,Telephely,Partner) megegyeznek.
Már meglévő borítékba történő helyezéshez a felsorolásban ki kell választani a megfelelő borítékot, majd a mellette látható jelölőnégyzettel kijelölni azt, végezetül pedig a Borítékba gombra kell kattintani. Új boríték létrehozása pedig az Új gomb segítségével indítható. Ekkor a SharePoint alapú iktató és iratkezelő rendszer automatikusan bele is helyezi az iratot az imént létrejött borítékba.
14. ábra: borítékba helyezés
Borítékba helyezést követően a kimenő irat Cég, Telephely, Partner mezői írásvédetté válnak a későbbi módosításból következő ütközések elkerülése végett.
A SharePoint alapú iktató és iratkezelő rendszer lehetőséget biztosít a már borítékolt iratok borítékból történő eltávolítására, illetve új borítékba történő helyezésére.
- Az irat áthelyezése egy másik borítékba, a Borítékba gomb segítségével
Amennyiben az irathoz tartozó borítékon változtatni kíván a felhasználó (nem annak szerkesztésével), a már borítékba helyezett irat adatlapján újra a Borítékba gombot kell választania. Az erre a parancsra megjelenő felületen ki lehet választani egy már meglévő, az irattal kompatibilis borítékot, vagy az Új gombbal létrehozni egy teljesen új borítékot.
- Az irat kivétele egy borítékból
Az irat borítékból történő kivételéhez a Kimenő iktatások kezelése felületen, a kiválasztott irat iktatószáma fölé mozgatott egérkurzorral lenyitható listából választható ki a Borítékból kivétel funkció. A kivételt követően az irat – a korábbiakban részletezetteknek megfelelően – másik borítékba helyezhető.
Miután az iratok borítékba kerültek, annak tulajdonságait a kimenő iktatást végző felhasználó szerkesztheti, majd a borítékot postáznia kell.
A boríték tulajdonságai az Elem szerkesztése gomb segítségével szerkeszthetők.
15. ábra: boríték tulajdonságainak szerkesztése
A Postai attribútumok valamint a Postai küldemény tömege mezők kitöltését követően, a mentés után a rendszer automatikusan tölti a Postai küldemény bérmentesítési díja mezőt a törzsadatokban szereplő adatbázis segítségével.
A boríték szerkesztése után indítható a postázás a SharePoint alapú iktató és iratkezelő rendszer Postázandó borítékok felületén.
16. ábra: postázandó borítékok felület
A postázást megelőzően a rendszer lehetőséget biztosít boríték nyomtatásához, valamint a postakönyv is megtekinthető a szalagmenüből kiválasztott nyomógombok segítségével.
Az iratkezelőben használható nézetek
A SharePoint alapú iktató és iratkezelő modul több, előre definiált nézetet is tartalmaz a munkavégzést megkönnyítendő.
17. ábra: iktató és iratkezelő nézetei
- Iktatókönyv – tartalmazza az összes bejövő és kimenő iratot státuszuk, valamint típusuk szerinti csoportosításban
- Bejövő – az iktatókönyv nézethez hasonlóan tartalmazza az iratokat, de csak a bejövőket
- Kimenő – az iktatókönyv nézethez hasonlóan tartalmazza az iratokat, de csak a kimenő irányúakat
- Postázandó – azokat a kimenő státuszú iratokat tartalmazza cégenként csoportosítva, amelyek postázásra várnak, és amelyek még nem lettek borítékba helyezve
- Borítékolt – a postázásra várok borítékokat tartalmazza, melyek tartalma is megtekinthető
- Postázott – a már postázott iratok postázás dátuma szerinti megjelenítésére szolgál
- Borítékok – itt található a rendszerben szereplő összes boríték, státusz szerinti csoportosításban
- Postázandó borítékok – a nézet és a rajta végezhető műveletek részletes leírása a Kimenő iktatások kezelése/Postai úton továbbítandó kimenő irattal végezhető műveletek fejezetben található
Törzsadatok kezelése
A SharePoint alapú rendszer lehetőséget biztosít a működéséhez szükséges törzsadatok megtekintéséhez, módosításához, illetve bővítéséhez. A törzsadatok kezeléséhez szükséges felületek elérése az Iratkezelő modul oldalsávján biztosított.
Az Ügyek törzsadatok módosításával a bejövő iratokon szereplő Kapcsolódó ügy nevű, legördülő listában szereplő elemek tartalma szerkeszthető, bővíthető, valamint a lista felett lévő Új elem gomb segítségével új ügy adható a listához.
További törzsadatok találhatóak az Iratkezelő törzsadatok oldalán szereplő linkeken.
18. ábra: iratkezelő törzsadatok lista
A listában szereplő Helyszín és Hely törzsadatok összefüggenek. A Helyszín felületen szereplő rekordok szolgálnak alapadatként a Hely listában szereplő rekordoknak. Ez utóbbiak az iratoknál az Eredeti dokumentum helye legördülő lista tartalmát szolgáltatják.
Az Irattározás SharePointos felületén az iratokon szereplő Irattári tételszám legördülő lista tartalma konfigurálható.
A Kézbesítés módjai listában szereplő törzsadatok szolgáltatják az iratokon látható Kézbesítés módja legördülő lista tartalmát. Az itt rögzített értékek lesznek láthatóak az említett listában.
A Postai attribútumok törzsadatok listában szereplő értékek a borítékok tulajdonságai között a Postai attribútumok lista tartalmát szolgáltatják. Ezen listában az egyes sorokhoz tartozó Megnevezés mezőben szereplő név lesz olvasható az attribútumok kiválasztása során.
A Postai díjak törzsadat listában szerepelnek a postázással kapcsolatos díjak. Ezeket a SharePoint alapú iktató és iratkezelő rendszer automatikusan felviszi azon borítékokra, melyek rendelkeznek postai attribútummal, illetve a tömegükre vonatkozó mező is ki van töltve.