karaDox™ Iktató és iratkezelő 3
karaDox™ Iktató és iratkezelő 3
A KARÁDI által SharePoint keretben kialakított rendszer célja a vállalat különböző iktatókönyveinek valamint a hozzájuk kapcsolódó dokumentumoknak és a velük kapcsolatos munkafolyamatoknak, feladatoknak az elektronikus nyilvántartása és kezelése.
Belépés a SharePoint alapú iktató és iratkezelő modulba
A vállalati intranet rendszerben a felső hivatkozáspulton található Iktatás elemet választva tud a felhasználó belépni a SharePoint alapokon fejlesztett iktató és iratkezelő modulba.
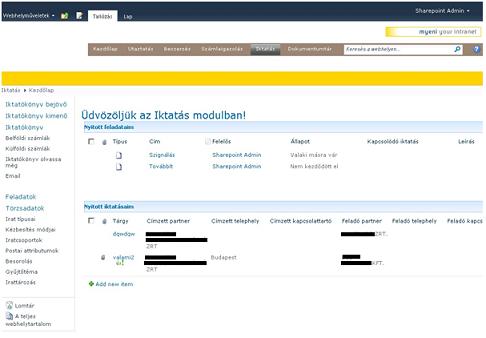
A kezdőlapon két lista található:
1. A nyitott feladataim lista a SharePoint alapú iktató és iratkezelő modulban a felhasználó, mint felelős vagy munkaköri
csoportja számára kiosztott, még nem végrehajtott feladatokat listázza. A modulban ezeket a feladatokat kell az adott
felhasználónak végrehajtani.
2. A nyitott iktatásaim lista azokat az iktatókönyv-bejegyzéseket tartalmazza, melyekre igaz, hogy:
· az adott felhasználó szignálta valaki számára és
· a státusza nem lezárt, azaz valaki még dolgozik rajta. (Státusz nem egyenlő a következőkkel: Selejtezve/Scrapped,
Lezárva/Closed, Archiválva/Archived).
Az iktatás szereplői és feladatai
1. Iktató
Rögzíti az iktatandó dokumentum alapadatait a SharePoint felületen, majd eldönti, hogy bizalmas-e a dokumentum.
Szkenneli a dokumentumot és csatolja az iktatás bejegyzéshez.
Eldönti, hogy szükséges-e szignálni a felelősnek a dokumentumot, ha igen, akkor a SharePoint alapú rendszerben elindítja a szignálási folyamatot. Ellenkező esetben lezárja az iktatást.
2. Felelős
Megkapja a feladatot és eldöntheti, hogy felelőse-e a feladatnak. Ha nem, akkor az iktatást végző újra szignálhatja. A felelős tetszőleges felhasználóknak továbbíthatja a dokumentumot.
3. Értesítendők
Amennyiben minden résztvevő lezárja a kapott feladatát, akkor az iktatott dokumentum is lezárásra kerül.
Az iktató feladatai
1. Iratok szkennelése, faxok érkeztetése
A SharePoint alapú iktató és iratkezelő modul rendelkezik egy e-mailcímmel, mely e-mailcímre érkező levelek mellékletei automatikusan megjelennek az iktatókönyvben.
A rendszer lehetőséget biztosít arra is, hogy egy adott szkenner által másolt dokumentumok illetve adott faxra érkező dokumentumok is automatikusan továbbításra kerüljenek, azaz ezek az állományok automatikusan megjelenjenek a SharePoint felületen lévő iktatókönyvben Rögzítve/Stored státusszal.
A szkenneren be lehet állítani a dokumentum típusát, telephelyét és ezek alapján kerül a rögzített irat felvételre a SharePoint rendszerbe. Az ilyen módon érkező iratokat a Dokumentum érkeztetők csoportjába tartozók látják és szerkeszthetik.
2. Iktatókönyvek rögzítése
Az iktatókönyveket a bal oldali sávon az Iktatókönyv hivatkozással érhetőek fel a SharePoint felületén.
Az itt megjelenő listában az Új elem hozzáadása hivatkozással vihető fel az új iktatókönyv.
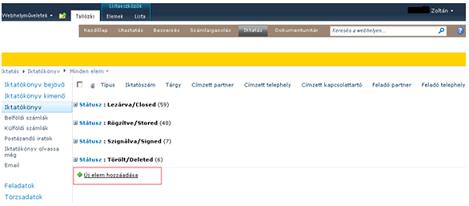
Az ezt követően megjelenő ablakban megadhatóak az iktatókönyv adatai.
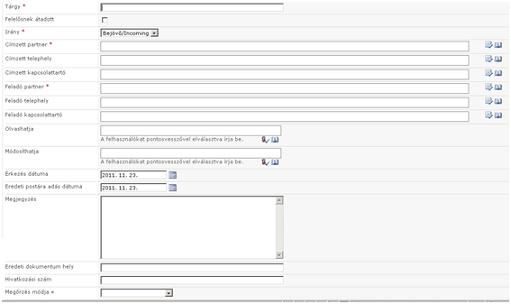
A * megjelölt mezők megadása kötelező. Ha ezek nincsenek megadva, akkor mentéskor a SharePoint alapú rendszer figyelmeztet, hogy a mező nem hagyható üresen.
Ha az iktatást végző személy tudja, hogy az iktatandó dokumentumot fizikailag is át kell adnia a felelősének, akkor a Felelősnek átadott mezőhöz pipát kell tennie. Ebben az esetben a szignálás után a Felelős lesz beállítva a Megőrző személy mezőben is.
Példa:
Az iktatandó dokumentum bizalmas és ezért nem lehet felbontania vagy vámoláshoz szükséges iratok stb.
Ilyen esetekben be kell állítani az Irány mezőt annak megfelelően, hogy kimenő vagy bejövő dokumentum iktatásáról van szó. Az alapértelmezett értéke Bejövő/Incoming.
A Címzett partner, Címzett telephely és Címzett kapcsolattartó megadására többféle lehetőség is van a SharePoint felületen egy speciális objektumválasztó mezőben.

1. Elem megadása Tallózó funkció alkalmazásával
A tallózás elindítása aTallózás ikon segítségével lehetséges. Az így megjelenő keresőablakban a partnerlista első 30 eleme jelenik meg.
Amennyiben a felhasználó egy adott partnert keres, akkor a kereső mezőbe be kell írnia azt a szórészt, amit biztosan tud, majd meg kell nyomnia a Keresés ikonját. Az így leszűkített partnerhalmazból ki kell választani a keresett elemet és megnyomni az Ok gombot.
Ezt követően a kiválasztott partner ellenőrzött formában beíródik a Címzett partner mezőbe.
A Sharepoint alapú rendszer a név szerinti keresés mellett lehetőséget biztosít a partner cím szerinti keresésére is, hasonlóan az előzőekben részletezetthez.
2. Elem kiválasztása szöveges megadási móddal
Az objektumválasztó mező beviteli felületén a partner nevének begépelését követően az adott partner SharePoint rendszerben való meglétét a Névellenőrző ikon megnyomásával kezdeményezheti a felhasználó.
Amennyiben a rendszer nem talál pontos egyezést, figyelmeztetést ír ki. Ez esetben a begépelt partnerre kattintva láthatóvá válik a rendszerben a begépelt értéket tartalmazó partnerek listája, ahonnét ki lehet választani a felkínált partnerek egyikét. A végleges névfeloldáshoz ilyenkor újra meg kell nyomni a mező végén található Névellenőrzés ikont.
A SharePoint alapokon fejlesztett iktató és iratkezelő rendszer a Címzett partner mezőben megadott ellenőrzött érték alapján a Címzett kapcsolattartó tallózó listájában csak a megadott partner kapcsolattartóit kínálja fel. Innét már könnyedén ki tudja választani a felhasználó a kapcsolattartót. Ugyanakkor további szűrési lehetőségre is van mód, mint például beosztás vagy osztály szerinti szűrés.
A postázásra vonatkozó tulajdonságok megadása egy több elem kiválasztásra is alkalmas mezőtípussal lehetséges. A SharePoint felületen ekkor ki kell választani egy vagy több elemet a listából és a Hozzáadás vagy Eltávolítás gomb segítségével át lehet dobni egyik oldalról a másikra az elemeket.
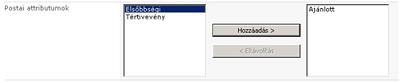
3. Iktatókönyv módosítása
Az Iktatókönyv listában az iktatónak ki kell keresnie a megfelelő iktatókönyvet, majd az Elem szerkesztése hivatkozással módosíthatja az iktatást.
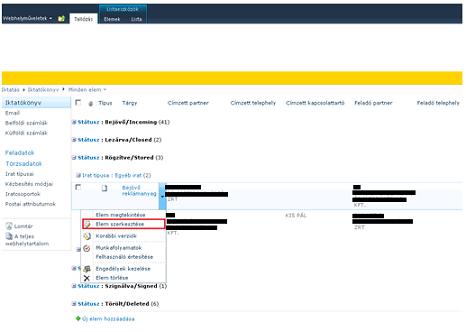
Az ezt követően a SharePoint felületen megjelenő ablakban módosíthatóak az iktatókönyv adatai, és a Mentés gombbal elmenthetők.
4. A dokumentum csatolása
Elem felvitelekor és szerkesztésekor a felül lévő Ribbon menün található egy Fájl csatolása gomb, melynek megnyomását követően az alábbi ablak jelenik meg a SharePoint felületen, ahol a Browse gomb segítésével megkereshető a dokumentum és az OK megnyomásával becsatolható az adott iktatókönyvhöz.

5. Szignálás indítása
A SharePoint rendszerben lévő iktatókönyvben rögzített iratok mindegyikét felelőshöz kell rendelni vagy egyszerűen lezárni. A felelőshöz rendelés folyamata a szignálás. A listában kiválasztható a szignálandó iktatókönyv, ahol az Elem megtekintése hivatkozással az elem megjelenítő képernyőjére jut a felhasználó. Itt a Szignálás gombra kattintva indítható el a SharePoint rendszer által támogatott munkafolyamat.
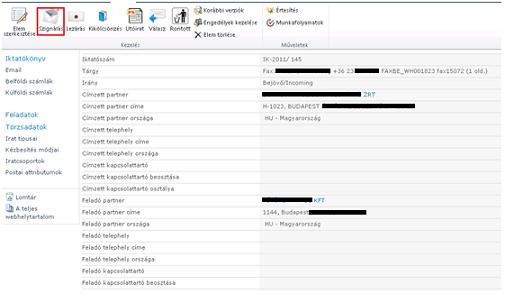
Az ezt követő képernyőn megadható az értesítendő személy, illetve a teendő leírása. Ezután az Indítás gomb megnyomásával elindul a szignálás folyamata.
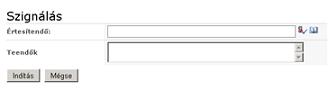
Szignálási feladat
A szignálás feladat végrehajtásához az adott feladatot meg kell nyitni a SharePoint felületen.
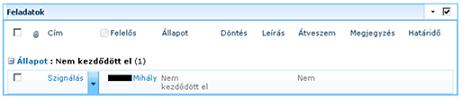
A feladat sormenüjéből az Elem szerkesztése parancsot választva a következő felületre jut a felhasználó.
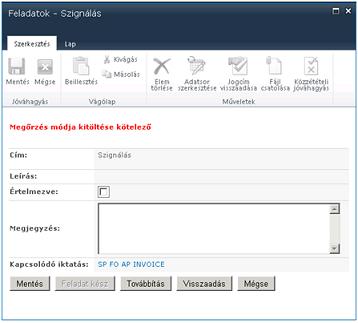
A feladatot addig nem lehet lezárni, amíg az iktatókönyv nincs megfelelően kitöltve. Az iktatókönyv kitöltéséhez a feladat űrlapról megnyitható az iktatókönyv szerkesztésre. A megfelelő adatok kitöltése és mentése után a feladat lezárható és az iktatókönyvi bejegyzés ezáltal lezárásra kerül a SharePoint rendszerben. A lezárás után az iktatókönyv felelőse az a felhasználó lesz, aki a szignálás feladatot végrehajtotta.
Amennyiben az iktatókönyvi bejegyzésben Felelősnek átadott lett megjelölve iktatáskor, akkor a megőrző személy a feladat lezárásakor megegyezik a felelőssel, ellenkező esetben a megőrző személy az iktató személye lesz.
Amennyiben a szignálás rossz útvonalra érkezett, azaz nem az értesített felhasználó a felelős, a Visszaadás gombra kattintva a szignálás lezárható és az iktatókönyvi bejegyzés megjelenik a szignáló kezdőlapján. A feladat megjegyzés mezőjébe a visszaadó felhasználónak be kell írnia, hogy miért adta vissza a szignálást.
Amennyiben a szignáló felhasználó szeretné, hogy valaki még utána elvégezzen valamit a SharePoint rendszerben a szignált iktatáson, akkor a Továbbítás gombot kell választani.
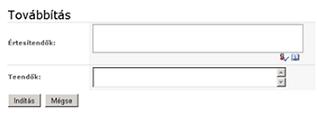
A megjelenő SharePoint felületen ki kell választani azt a felhasználót vagy felhasználókat, akiknek a feladatot továbbítani kívánja és be kell írnia, hogy mit kell elvégezni. Indítás után a felhasználók kapnak egy feladatot, melynek elvégzésekor az indító felhasználó feladata is automatikusan lezáródik a SharePoint alapú iktató és iratkezelő rendszerben.
6. Lezárás
A lezáráshoz a listában ki kell választani az iktatókönyvet, ahol az Elem megtekintése hivatkozással az elem megjelenítő képernyőjére jut a felhasználó. Itt a Lezárás gombra kattintva indítható a SharePoint rendszer által támogatott munkafolyamat.

Az ezt követően megjelenő ablakban az Indítás gombra kattintva indítható el a lezárás folyamata. Miután megjelenik „A lezárás folyamata elindult” felirat, az ablak bezárható. Ha valamilyen oknál fogva nem indul el a folyamat, annak oka az ablakban megjelenik.
A lezárás nem lehetséges, ha nincs kitöltve:
– a partner,
– a címzett,
– a megőrzés módja és
– az irattári tételszám.
7. Törlésre jelölés
A törlésre jelöléshez a SharePoint felületen lévő listában ki kell választani az iktatókönyvet, ahol az Elem megtekintése hivatkozással az elem megjelenítő képernyőjére (14. ábra) jut a felhasználó. Itt a Rontott gombra kattintva indítható a folyamat.
Az ezt követően megjelenő ablakban az Indítás gombra kattintva indítható el a törlés folyamata. Miután megjelenik „A törlésre jelölés folyamata elindult” felirat, az ablak bezárható. Ha valamilyen oknál fogva nem indul el a folyamat, annak oka az ablakban megjelenik. Ezután az iktatókönyv státusza a SharePoint rendszerben átállítódik töröltre.
8. Iratok átadása
Az iratok átadása a megőrző személynél lévő nézetből (Nálam lévő dokumentumok) indítható. A funkcióval a fizikai dokumentumok irattárba helyezésének az adminisztrációja végezhető el a SharePoint rendszerben.
- Ez az iktatókönyv lista „Nálam lévő dokumentumok” nézetén történik. Az iktatókönyv kiválasztását követően a Ribbon menüben az Iratok átadása gomb segítségével indítható a SharePoint rendszer által támogatott munkafolyamat.
Az ezt követően megjelenő képernyőn meg kell adni az átadás dátumát, pontos helyét és azt a személyt, akinek az iratok átadásra kerülnek.
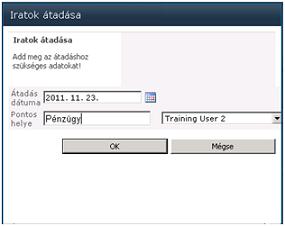
A funkció a kiválasztott iratokon a pontos hely értékével felülírja az eredeti dokumentum helyének az értékét, az átadás dátumát a megadott értékkel valamint a Megőrző személy mezőnek beállítja az átvevőnek kiválasztott személyt.
9. Utóirat létrehozása
Az utóirat létrehozásához a SharePoint felületen megjelenő listában ki kell választani az iktatókönyvet, ahol az Elem megtekintése hivatkozással az elem megjelenítő képernyőjére (14. ábra) jut a felhasználó. Itt az Utóirat gombra kattintva indítható a SharePoint rendszer által támogatott munkafolyamat. Ezt követően az iktatókönyv lemásolásra kerül és létrejön belőle egy utóirat.
10. Válasz létrehozása
A válasz létrehozásához a SharePoint felületen megjelenő listában ki kell választani az iktatókönyvet, ahol az Elem megtekintése hivatkozással az elem megjelenítő képernyőjére (14. ábra) jut a felhasználó. Itt a Válasz gombra kattintva indítható a SharePoint rendszer által támogatott munkafolyamat. Ezt követően az iktatókönyv lemásolásra kerül és létrejön belőle egy válasz, mégpedig úgy, hogy a címzett és a feladó megcserélődik.
11. Postázás
A postázás az iktatókönyv Postázandó iratok nézetén indítható, ahol ki kell választani a postázandó iktatókönyveket, majd a Ribbon menüben a Postázás gomb megnyomásával indítható a SharePoint rendszer által támogatott munkafolyamat.
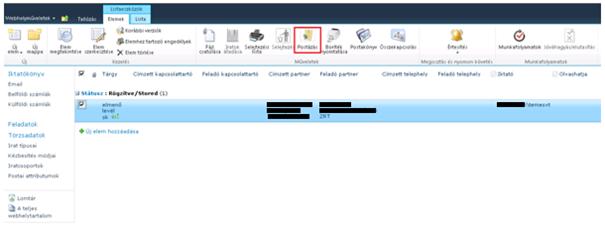
Az ezt követő SharePoint felületen meg kell adni a postázás dátumát, mely után az OK-ra kattinva megjelenik a postakönyv riport, melyet kinyomtathat a felhasználó.
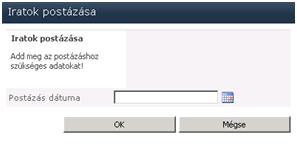
12. Boríték nyomtatása
Az iktatókönyv listában ki kell választani azokat az iktatókönyveket, melyekhez borítékot akar nyomtatni a felhasználó, majd a Ribbon menü Boríték nyomtatása gombjának segítségével indítható el a SharePoint rendszer által támogatott munkafolyamat.

Azt ezt követően megjelenő képernyőn ki lehet választani a boríték méretét, majd az OK-ra kattintva kinyomtatható.
13. Postakönyv
Az iktatókönyv listában ki kell választani azokat az iktatókönyveket, melyekhez postakönyvet akar nyomtatni a felhasználó, majd a Ribbon menü (17. ábra) Postakönyv gombjának segítségével indítható el a SharePoint rendszer által támogatott munkafolyamat.
Ekkor a SharePoint felületen megjelenik az alábbi ablak a következő listával, amely azon iktatókönyveket tartalmazza, melyek ki lettek jelölve.
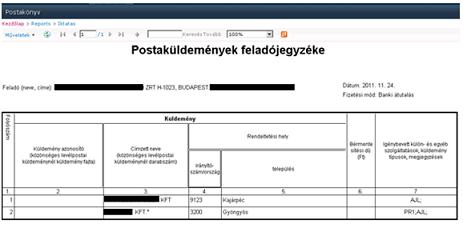
Itt lehetőség van iktatókönyv státuszra is szűrni. Ezt követően kinyomtatható a postakönyv.
14. Selejtezési lista
Az iktatókönyv listánál lévő Ribbon menün (17. ábra) a Selejtezési lista gombra való kattintást követően megjelenik az alábbi ablak, mely azokat az iktatókönyveket tartalmazza, melyek megőrzési ideje az adott dátumnál kisebb vagy egyenlő. Erről a SharePoint felületről kinyomtatható a selejtezési lista.
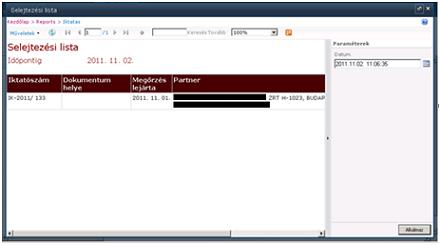
15. Selejtezés
A selejtezés az iktatókönyv Selejtezendő iratok nézetén indítható. A selejtezendő iktatókönyvek kiválasztását követően a Ribbon menü (17. ábra) Selejtezés gombjával indítható a SharePoint rendszer által támogatott munkafolyamat. Ezután a kiválasztott iktatókönyveknél a selejtezés dátuma beállításra kerül az aktuális dátummal.
16. Összekapcsolás
Az iktatókönyv listáján ki kell választani azokat az iktatókönyveket, melyekhez a felhasználó elő- vagy utóiratot akar kapcsolni, majd a Ribbon menü Összekapcsolás gombjával indítható a SharePoint rendszer által támogatott munkafolyamat. Az ezt követően felületen beállítható, hogy a felhasználó elő- vagy utóiratként kívánja csatolni az alul megadott irathoz a kiválasztott dokumentumokat, majd a Mentés gomb segítségével megteheti azt.
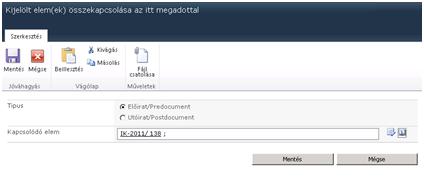
A felelős feladata
Szignálás
A megfelelő iktatókönyv elem megjelenítő lapján az alul található feladatok listában egy Szignálás feladat látható.
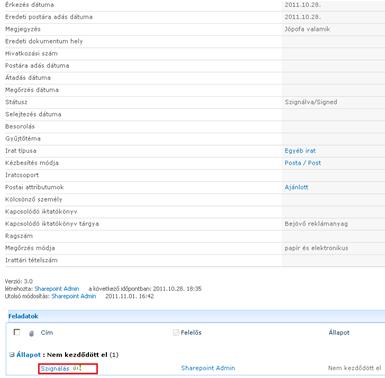
Ezen az elemen az Elem szerkesztése hivatkozással kezdhető el a szignálás.
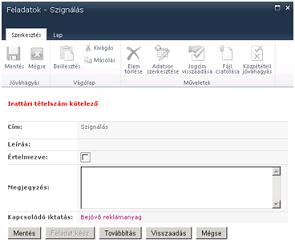
A SharePoint felületen megjelenő ablakban 3 dolgot tehet a felelős felhasználó:
1. Amennyiben az irattári tételszám ki van töltve, lezárhatja a szignálást az Értelmezve bejelölésével és a Feladat kész gomb
megnyomásával.
2. A Továbbítás gomb segítségével továbbíthatja a feladatot akár több személynek is. Ilyen esetben meg kell adni az értesítendő
személyeket, illetve a teendő leírását. Ezután a SharePoint rendszerben az értesítendő személyeknek létrejönnek feladatok.
3. Amennyiben a felelős felhasználó nem illetékes, visszaadhatja a szignálást a Visszaadva gomb segítségével.
Az értesítendők feladata
Továbbítás feladatának elvégzése
Ebben az esetben a megfelelő iktatókönyv elem megjelenítő lapján az alul található feladatok listában egy Továbbít feladat látható. Ezen az elemen az Elem szerkesztése hivatkozással kezdhető el a feladat SharePoint rendszerben történő végrehajtása.

A SharePoint felületen megjelenő ablakban 2 dolgot tehet az értesítendő felhasználó:
1. Amennyiben az irattári tételszám ki van töltve, lezárhatja a szignálást az Értelmezve bejelölésével és a Feladat kész gomb
megnyomásával.
2. A Továbbítás gomb segítségével továbbíthatja a feladatot akár több személynek is. Ekkor meg kell adnia az értesítendő
személyeket, illetve a teendő leírását. Ezután a SharePoint rendszerben az értesítendő személyeknek létrejönnek a feladatok.
Egyéb feladatok
Kikölcsönzés
A SharePoint felületen lévő listában ki kell választani az iktatókönyvet, majd az Elem megtekintése hivatkozást követően az elem megjelenítő képernyőjén a Kikölcsönzés gombra kattintva indítható el a folyamat.

Az ezt követően megjelenő ablak Indítás gombjára kattintva indul el a SharePoint rendszer által támogatott munkafolyamat. Miután megjelenik „A kölcsönzés folyamat elindult” felirat, az ablak bezárható. Ha valamilyen oknál fogva nem indul el a folyamat, annak oka az ablakban megjelenik.
Ilyenkor a kikölcsönző személy felettese kap egy feladatot, mely a megfelelő iktatókönyv elem megjelenítő lapján az alul található feladatok listában Kölcsönzés jóváhagyatása néven látható.
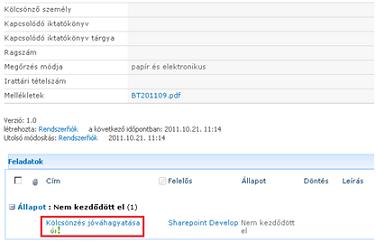
Ezen az elemen az Elem szerkesztése hivatkozással kezdeményezhető a kölcsönzés jóváhagyása.
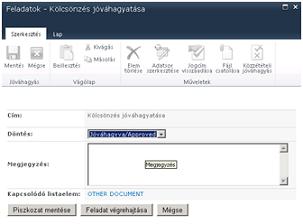
Ezen a SharePoint felületen a felettes megadja, hogy jóváhagyja vagy elutasítja a kölcsönzést, ezután a Feladat végrehajtása gombbal befejezi feladatát. Döntéséhez megjegyzést is fűzhet.
Ha a jóváhagyás megtörtént, az irattáros egy Kölcsönzőnek irat átadása nevű feladatot kap, melyet a megfelelő iktatókönyv elem megjelenítő lapján (hasonlóan a 25. ábrán láthatóhoz) az alul található feladatok listában lát.
Ezen az elemen az Elem szerkesztése hivatkozással kezdhető el az irat átadási feladata, mely, ha megtörtént, akkor a Feladat végrehajtása gombbal lezárható a SharePoint rendszerben lévő feladat.
Ezután a kölcsönző egy Irat visszahozva nevű feladatot kap, melyet a megfelelő iktatókönyv elem megjelenítő lapján – a fentiekhez hasonlóan – lát. Itt is az Elem szerkesztése hivatkozással kezdhető el a feladat, a lezárás pedig a Feladat végrehajtása gomb segítségével végezhető el a SharePoint rendszerben.
Miután ez a feladat befejeződött, az irattáros egy újabb feladatot kap Irat visszatétele néven, melyet a megfelelő iktatókönyv elem megjelenítő lapján az alul található feladatok listában talál. Az irat visszatételének SharePoint rendszer által támogatott munkafolyamata az adott elemen az Elem szerkesztése hivatkozás segítségével kezdhető el.
Ha az irat vissza lett téve az irattárba, akkor a Feladat végrehajtása gombbal jelezheti ezt.
Amennyiben ez a feladat is befejeződött, akkor a kikölcsönzés véget ért.
